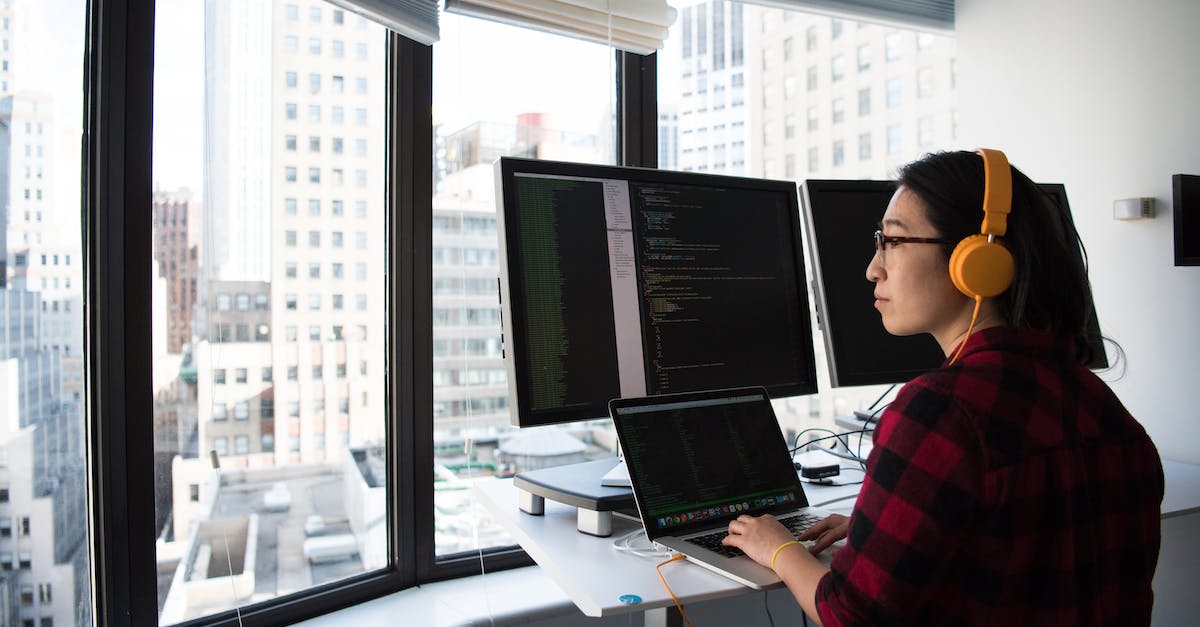Szybki przewodnik: Jak sprawdzić IP drukarki Brother i zyskać pełną kontrolę nad drukowaniem
Jak sprawdzić IP drukarki Brother i zyskać pełną kontrolę nad drukowaniem
Drukarki Brother są popularnymi urządzeniami, które znajdują zastosowanie zarówno w domu, jak i w biurze. Aby móc pełnić kontrolę nad drukowaniem, ważne jest sprawdzenie adresu IP drukarki Brother. W tym szybkim przewodniku przedstawimy kroki, które pozwolą Ci na znalezienie IP drukarki Brother i zyskanie pełnej kontroli nad procesem drukowania.
Sprawdzanie IP drukarki Brother na drukarce
Pierwszym krokiem jest sprawdzenie IP drukarki Brother za pomocą samej drukarki. W tym celu wykonaj poniższe czynności:
- Włącz drukarkę Brother i upewnij się, że jest podłączona do sieci.
- Naciśnij przycisk Menu na drukarce.
- Przejdź do ustawień sieciowych, a następnie wybierz opcję „OK”.
- Wybierz opcję „Wyświetl konfigurację sieciową” i potwierdź wybór.
- Na ekranie pojawi się lista informacji sieciowych, w tym adresu IP drukarki Brother.
Pamiętaj, że drukarki Brother mogą mieć różne interfejsy użytkownika, więc kroki mogą się nieco różnić w zależności od modelu drukarki.
Sprawdzanie IP drukarki Brother na komputerze
Alternatywnym sposobem sprawdzenia IP drukarki Brother jest użycie komputera połączonego z tą samą siecią. Postępuj zgodnie z poniższymi krokami:
- Otwórz menu Start na komputerze i przejdź do ustawień sieciowych.
- Wybierz opcję „Połączenia sieciowe” lub „Ustawienia sieciowe”.
- Znajdź połączenie sieciowe, które jest aktywne i połączone z siecią, do której jest podłączona drukarka Brother.
- Kliknij prawym przyciskiem myszy na połączeniu sieciowym i wybierz opcję „Status”.
- Na ekranie pojawi się okno z informacjami na temat połączenia sieciowego, w tym adresu IP drukarki Brother.
Zyskiwanie pełnej kontroli nad drukowaniem
Po sprawdzeniu adresu IP drukarki Brother, możesz zyskać pełną kontrolę nad procesem drukowania. W zależności od modelu drukarki i preferencji użytkownika, istnieje wiele opcji dostępnych, takich jak:
- Instalacja sterowników drukarki Brother na komputerze, aby móc drukować bezpośrednio z programów na komputerze.
- Konfiguracja drukarki Brother przez przeglądarkę internetową za pomocą adresu IP drukarki.
- Ustawianie preferencji drukarki, takich jak rozdzielczość, wielkość papieru i tryb drukowania dwustronnego.
- Monitorowanie poziomu tuszu lub toneru oraz statusu drukowania.
Pełna kontrola nad drukowaniem pozwoli Ci zoptymalizować proces drukowania, zarządzać zasobami drukarki, zmniejszyć koszty eksploatacji i zwiększyć efektywność.
Podsumowanie
W tym szybkim przewodniku przedstawiliśmy kroki do sprawdzenia IP drukarki Brother i zyskania pełnej kontroli nad drukowaniem. Wykonując proste czynności na drukarce lub komputerze, będziesz w stanie znaleźć adres IP drukarki Brother i skonfigurować ją według swoich preferencji. Pamiętaj, że pełna kontrola nad drukowaniem pozwala zoptymalizować proces, zarządzać zasobami i podnosi efektywność całego procesu drukowania.
Pytania i odpowiedzi
Jak sprawdzić IP drukarki Brother?
Aby sprawdzić IP drukarki Brother, wykonaj poniższe kroki:
1. Naciśnij przycisk „Menu” na drukarce.
2. Za pomocą przycisków nawigacyjnych wybierz „Ustawienia sieciowe” lub „Ustawienia sieciowe/Wifi”.
3. Wybierz „Wyświetl konfigurację sieciową” lub „Podgląd TCP/IP”
4. Znajdziesz tam informację o adresie IP drukarki.
Jak zyskać pełną kontrolę nad drukowaniem na drukarce Brother?
Aby zyskać pełną kontrolę nad drukowaniem na drukarce Brother, wykonaj poniższe kroki:
1. Pobierz i zainstaluj sterowniki drukarki Brother na swoim komputerze.
2. Po zainstalowaniu sterowników, otwórz program do drukowania (np. Microsoft Word).
3. Wybierz „Drukarka” lub „Preferencje drukowania” w menu programu.
4. Znajdź opcje dotyczące ustawień drukowania, takie jak rozmiar papieru, jakość druku, itp.
5. Dostosuj te ustawienia do swoich preferencji.
6. Kliknij „OK” lub „Drukuj”, aby rozpocząć drukowanie z wybranymi ustawieniami.
Teraz masz pełną kontrolę nad drukowaniem na drukarce Brother.
Jak zmienić ustawienia sieciowe na drukarce Brother?
Aby zmienić ustawienia sieciowe na drukarce Brother, wykonaj poniższe kroki:
1. Naciśnij przycisk „Menu” na drukarce.
2. Za pomocą przycisków nawigacyjnych wybierz „Ustawienia sieciowe” lub „Ustawienia sieciowe/Wifi”.
3. Wybierz „Ustawienia sieciowe” lub „Ustawienia sieciowe/Wifi”.
4. Wybierz „Ustawienia sieciowe” lub „Ustawienia sieciowe/Wifi” i potwierdź wybór wciskając przycisk „OK”.
5. Możesz teraz zmieniać różne ustawienia sieciowe drukarki, takie jak adres IP, brama domyślna, serwer DNS, itp.
6. Po dokonaniu zmian, zatwierdź je, a następnie zrestartuj drukarkę.
Ustawienia sieciowe na drukarce Brother zostały zmienione.
Jak zresetować ustawienia fabryczne drukarki Brother?
Aby zresetować ustawienia fabryczne drukarki Brother, wykonaj poniższe kroki:
1. Naciśnij przycisk „Menu” na drukarce.
2. Za pomocą przycisków nawigacyjnych wybierz „Ustawienia” lub „Ustawienia fabryczne”.
3. Wybierz „Ustawienia fabryczne” i potwierdź wybór wciskając przycisk „OK”.
4. Drukarka poprosi o potwierdzenie operacji resetowania.
5. Potwierdź operację wciskając przycisk „OK”.
6. Drukarka zostanie zrestartowana i jej ustawienia zostaną przywrócone do wartości fabrycznych.
Ustawienia fabryczne drukarki Brother zostały zresetowane.
Jak ustawić drukowanie dwustronne na drukarce Brother?
Aby ustawić drukowanie dwustronne na drukarce Brother, wykonaj poniższe kroki:
1. Otwórz program do drukowania (np. Microsoft Word).
2. Wybierz „Drukarka” lub „Preferencje drukowania” w menu programu.
3. Znajdź opcję „Druk dwustronny” lub „Drukowanie na obie strony” i zaznacz ją.
4. Wybierz ustawienia dotyczące drukowania dwustronnego, na przykład stronę startową, kierunek drukowania, itp.
5. Kliknij „OK” lub „Drukuj”, aby rozpocząć drukowanie dwustronne.
Jak sprawdzić stan poziomu tuszu na drukarce Brother?
Aby sprawdzić stan poziomu tuszu na drukarce Brother, wykonaj poniższe kroki:
1. Naciśnij przycisk „Menu” na drukarce.
2. Za pomocą przycisków nawigacyjnych wybierz „Informacje” lub „Statystyki wydruku”.
3. Wybierz „Status tuszu” lub „Poziom tuszu”.
4. Na ekranie drukarki zostanie wyświetlony poziom tuszu dla poszczególnych kolorów (np. czarnego, cyan, magenta, żółtego).
Jak zainstalować sterowniki drukarki Brother na komputerze?
Aby zainstalować sterowniki drukarki Brother na komputerze, wykonaj poniższe kroki:
1. Otwórz przeglądarkę internetową i przejdź na stronę internetową producenta Brother.
2. Wyszukaj model swojej drukarki na stronie producenta.
3. Znajdź sekcję „Pobierz” lub „Sterowniki” i wybierz odpowiednie oprogramowanie dla swojego systemu operacyjnego (np. Windows, MacOS, Linux).
4. Pobierz sterowniki na swój komputer.
5. Po zakończeniu pobierania, uruchom plik instalacyjny sterowników i postępuj zgodnie z instrukcjami na ekranie, aby zainstalować sterowniki.
Po zainstalowaniu sterowników drukarki Brother, jesteś gotowy do drukowania.
Jak skanować dokumenty na drukarce Brother i przesyłać je do komputera?
Aby skanować dokumenty na drukarce Brother i przesyłać je do komputera, wykonaj poniższe kroki:
1. Umieść dokument, który chcesz zeskanować, na szklanej powierzchni drukarki Brother.
2. Naciśnij przycisk „Skanuj” lub „Skanuj do” na drukarce.
3. Wybierz typ skanowania, np. skanowanie do pliku, skanowanie do e-maila czy skanowanie do programu.
4. Wybierz ustawienia skanowania, takie jak rozdzielczość, format pliku czy tryb koloru.
5. Jeśli skanowanie odbywa się przez sieć, wybierz komputer, do którego chcesz wysłać zeskanowany dokument.
6. Rozpocznij skanowanie przez naciśnięcie przycisku „Skanuj” lub „OK”.
Zeskanowany dokument zostanie przesłany do wybranego miejsca (pliku, e-maila, programu) na komputerze.
Jak zlokalizować drukarkę Brother w sieci lokalnej?
Aby zlokalizować drukarkę Brother w sieci lokalnej, wykonaj poniższe kroki:
1. Otwórz przeglądarkę internetową i przejdź na stronę internetową producenta Brother.
2. Wyszukaj narzędzie do wyszukiwania drukarek w sieci lokalnej (np. „Brother Network Scanner Tool”) na stronie producenta.
3. Pobierz i zainstaluj to narzędzie na swoim komputerze.
4. Uruchom narzędzie do wyszukiwania drukarek i poczekaj, aż zostaną zeskanowane urządzenia w sieci lokalnej.
5. Na liście dostępnych drukarek, znajdź i wybierz swoją drukarkę Brother.
6. Znajdziesz tam informacje takie jak adres IP, nazwa hosta czy model drukarki.
Drukarka Brother została zlokalizowana w sieci lokalnej.