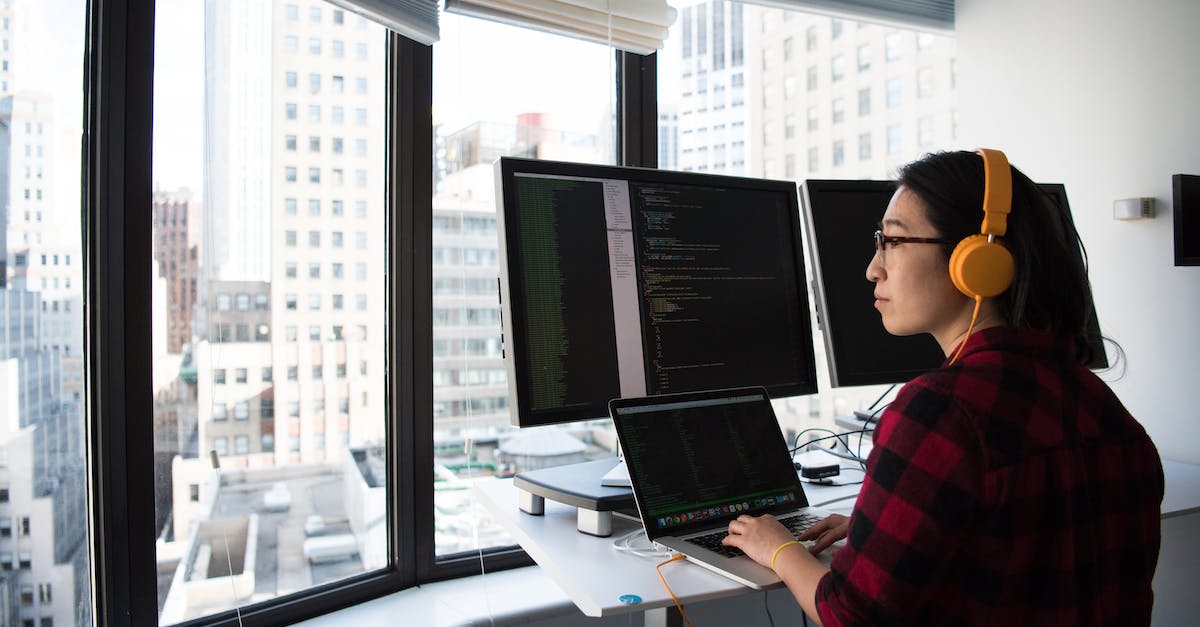Prosty poradnik: Jak dodać port USB drukarki w systemie Windows 7 dla optymalizacji RTV i AGD
Jak dodać port USB drukarki w systemie Windows 7 dla optymalizacji RTV i AGD
Wprowadzenie
W dzisiejszych czasach coraz więcej osób korzysta z drukarek, zarówno w domu, jak i w biurze. Dzięki nim możemy szybko wydrukować ważne dokumenty, zdjęcia, czy też bilety. W przypadku korzystania z drukarek w środowisku RTV i AGD, optymalizacja korzystania z tych urządzeń jest niezwykle istotna. W niniejszym artykule przedstawimy prosty poradnik krok po kroku, jak dodać port USB drukarki w systemie Windows 7, aby zoptymalizować ich wydajność.
Krok 1: Sprawdź zgodność
Przed podłączeniem drukarki do komputera, ważne jest, aby sprawdzić, czy jest ona kompatybilna z systemem operacyjnym Windows 7. Zazwyczaj producenci drukarek dostarczają sterowniki odpowiednie dla różnych wersji systemu operacyjnego. Upewnij się, że posiadasz sterowniki właściwe dla systemu Windows 7.
Krok 2: Podłącz drukarkę
Po sprawdzeniu zgodności, czas podłączyć drukarkę do komputera. Skoncentruj się na podłączeniu kabla USB drukarki do portu USB komputera. Pamiętaj, aby komputer był włączony podczas podłączania drukarki. Upewnij się, że kabel jest prawidłowo podłączony zarówno do drukarki, jak i do komputera.
Krok 3: Wykrywanie drukarki
Po podłączeniu drukarki, system Windows 7 powinien automatycznie ją wykryć. W tym momencie można zobaczyć okno informujące o wykryciu nowego urządzenia oraz proszące o instalację sterowników. W przypadku, gdy okno instalacji nie pojawi się automatycznie, należy przejść do kolejnego kroku.
Krok 4: Instalacja sterowników
Jeśli system Windows 7 nie wykrył drukarki automatycznie, konieczne jest ręczne zainstalowanie sterowników. Niektóre drukarki dostarczają płytę z oprogramowaniem, które należy zainstalować na komputerze. Jeżeli masz taką płytę, włącz ją na komputerze i postępuj zgodnie z instrukcjami na ekranie w celu zainstalowania sterowników. Jeśli nie otrzymałeś płyty z oprogramowaniem, zazwyczaj można znaleźć najnowsze sterowniki na stronie internetowej producenta drukarki.
Krok 5: Konfiguracja portu USB
Po zainstalowaniu sterowników, czas na konfigurację portu USB, aby zoptymalizować działanie drukarki. W tym celu należy przejść do „Panelu sterowania” poprzez kliknięcie przycisku „Start” w lewym dolnym rogu ekranu, a następnie wpisanie „Panel sterowania” w polu wyszukiwania. W oknie „Panel sterowania” należy wybrać sekcję „System i zabezpieczenia” oraz „System”.
Krok 6: Zarządzanie urządzeniami
W oknie „System” należy wybrać opcję „Zarządzaj urządzeniami” z menu po lewej stronie. W nowym oknie wyświetli się lista zainstalowanych urządzeń, w tym drukarka. Kliknij prawym przyciskiem myszy na nazwie drukarki i wybierz opcję „Właściwości”.
Krok 7: Dodawanie portu USB
W oknie „Właściwości drukarki” należy przejść do zakładki „Porty”. Następnie kliknij przycisk „Dodaj port” i wybierz opcję „Port USB”. Potwierdź wybór, klikając „OK”.
Zakończenie
Gratulacje! Teraz port USB drukarki został dodany w systemie Windows 7. Po zakończeniu konfiguracji, drukarka powinna działać prawidłowo i osiągać optymalną wydajność. Pamiętaj, aby regularnie aktualizować sterowniki drukarki oraz monitorować jej działanie w celu utrzymania odpowiedniej jakości wydruków.
Dzięki naszemu prostemu poradnikowi, dodawanie portu USB drukarki w systemie Windows 7 stało się łatwe i efektywne. Teraz możesz cieszyć się zoptymalizowanym użytkowaniem swojej drukarki w środowisku RTV i AGD.
Pytania i odpowiedzi
Jak podłączyć drukarkę przez port USB w systemie Windows 7?
1. Najpierw sprawdź, czy drukarka jest kompatybilna z systemem Windows 7.
2. Podłącz kabel USB do drukarki i komputera.
3. Uruchom komputer i poczekaj na jego pełne załadowanie systemu Windows 7.
4. Otwórz menu Start i wybierz Panel sterowania.
5. W Panelu sterowania, wybierz opcję „Sprzęt i dźwięk”.
6. W kolejnym oknie, wybierz opcję „Drukarki”.
7. Kliknij na przycisk „Dodaj drukarkę” znajdujący się na górnym pasku narzędziowym.
8. Wybierz opcję „Dodaj lokalną drukarkę”.
9. Wybierz port USB, który jest podłączony do drukarki.
10. Wybierz model drukarki z dostępnych na liście, postępując zgodnie z instrukcjami na ekranie.
Jak sprawdzić, czy drukarka została poprawnie dodana w systemie Windows 7?
1. Otwórz menu Start i wybierz Panel sterowania.
2. W Panelu sterowania, wybierz opcję „Drukarki”.
3. Sprawdź, czy dodana drukarka znajduje się na liście.
4. Kliknij na ikonę drukarki, aby otworzyć jej ustawienia.
5. Sprawdź, czy status drukarki jest ustawiony na „Gotowa”.
6. Wydrukuj testową stronę, aby potwierdzić prawidłowe działanie drukarki.
Czy mogę podłączyć więcej niż jedną drukarkę do portu USB w systemie Windows 7?
Tak, system Windows 7 obsługuje podłączanie wielu drukarek za pomocą portu USB. Należy jednak pamiętać, że każda drukarka musi mieć oddzielny port USB lub musisz użyć urządzenia koncentratora USB, aby podłączyć więcej drukarek niż dostępnych portów USB w komputerze.
Jak mogę sprawdzić, czy mój port USB działa poprawnie?
1. Kliknij prawym przyciskiem myszy na ikonie „Komputer” na pulpicie i wybierz opcję „Zarządzaj”.
2. W oknie Zarządzanie komputerem, rozwiń opcję „Menadżer urządzeń”.
3. W sekcji „Kontrolery uniwersalnej magistrali szeregowej” lub „Kontrolery uniwersalnej magistrali szeregowej USB” znajdź porty USB.
4. Sprawdź, czy nie ma żółtych wykrzykników lub znaków zapytania przy porcie USB – to oznacza, że port może mieć problemy.
5. Jeżeli port USB ma problemy, spróbuj odinstalować i zainstalować ponownie sterowniki USB.
Co zrobić, jeśli komputer nie rozpoznaje drukarki po podłączeniu do portu USB?
1. Sprawdź, czy kabel USB jest poprawnie podłączony zarówno do drukarki, jak i komputera.
2. Spróbuj podłączyć drukarkę do innego portu USB na komputerze.
3. Uruchom ponownie komputer i sprawdź, czy drukarka zostanie rozpoznana.
4. Sprawdź, czy sterowniki drukarki są zainstalowane poprawnie. Jeżeli nie, zainstaluj najnowsze sterowniki ze strony producenta drukarki.
5. Jeżeli żadne z powyższych nie rozwiązuje problemu, skonsultuj się ze wsparciem technicznym producenta drukarki lub skontaktuj się z profesjonalnym serwisem komputerowym.
Dlaczego moja drukarka nie drukuje po podłączeniu do portu USB?
1. Sprawdź, czy drukarka jest włączona i podłączona do komputera za pomocą kabla USB.
2. Upewnij się, że papier jest prawidłowo załadowany w drukarce.
3. Sprawdź, czy na ekranie komputera nie pojawiła się żadna wiadomość o błędzie związanym z drukarką.
4. Sprawdź, czy drukarka jest ustawiona jako domyślna drukarka w systemie Windows 7.
5. Upewnij się, że sterowniki drukarki są zainstalowane i aktualne.
6. Przejdź do kolejki drukarki i sprawdź, czy nie ma zalegających zadań drukowania. Jeżeli tak, usuń je i spróbuj wydrukować ponownie.
7. Sprawdź, czy nie ma problemów z dostępem do tuszu lub tonera w drukarce. Jeżeli tusz lub toner są puste, wymień je na nowe.
8. Jeżeli żadne z powyższych nie rozwiązuje problemu, skonsultuj się ze wsparciem technicznym producenta drukarki lub skontaktuj się z profesjonalnym serwisem komputerowym.
Co zrobić, jeśli drukarka jest włączona, ale nie reaguje na polecenia z komputera?
1. Upewnij się, że drukarka jest podłączona do komputera za pomocą kabla USB i jest włączona.
2. Sprawdź, czy drukarka jest wybrana jako domyślna drukarka w systemie Windows 7.
3. Sprawdź, czy sterowniki drukarki są zainstalowane i aktualne.
4. Sprawdź, czy nie ma żadnych błędów związanych z drukarką na ekranie komputera.
5. Spróbuj zresetować ustawienia drukarki do fabrycznych.
6. Wyłącz komputer i drukarkę, odczekaj kilka minut, a następnie ponownie je włącz.
7. Jeżeli żadne z powyższych nie rozwiązuje problemu, skonsultuj się ze wsparciem technicznym producenta drukarki lub skontaktuj się z profesjonalnym serwisem komputerowym.
Jak mogę sprawdzić, czy drukarka jest gotowa do drukowania?
1. Sprawdź, czy drukarka jest podłączona do komputera za pomocą kabla USB i jest włączona.
2. Otwórz menu Start i wybierz Panel sterowania.
3. W Panelu sterowania, wybierz opcję „Drukarki”.
4. Kliknij na ikonę drukarki, aby otworzyć jej ustawienia.
5. Sprawdź, czy status drukarki jest ustawiony na „Gotowa”.
6. Sprawdź, czy nie ma żadnych błędów związanych z drukarką na ekranie komputera.
7. Spróbuj wydrukować testową stronę, aby potwierdzić prawidłowe działanie drukarki.
Jak mogę usunąć drukarkę z systemu Windows 7, jeśli nie jest już potrzebna?
1. Otwórz menu Start i wybierz Panel sterowania.
2. W Panelu sterowania, wybierz opcję „Drukarki”.
3. Kliknij prawym przyciskiem myszy na ikonie drukarki, którą chcesz usunąć.
4. Wybierz opcję „Usuń drukarkę” z menu kontekstowego.
5. Potwierdź usunięcie drukarki, jeżeli zostaniesz o to poproszony.