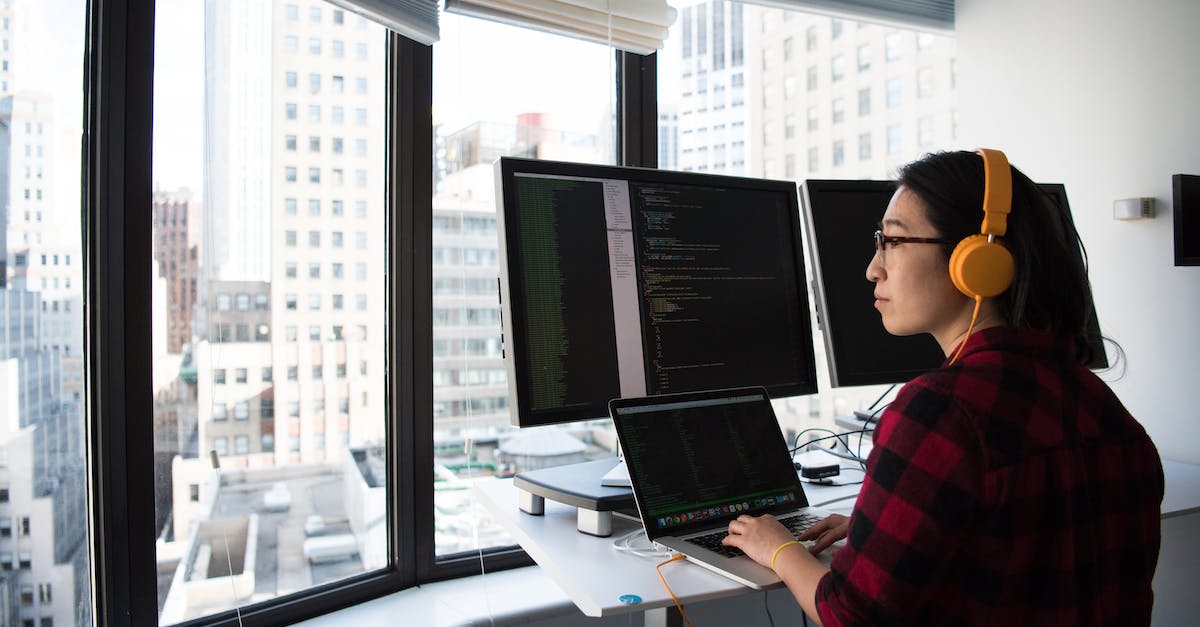Poradnik: Jak podłączyć słuchawki bezprzewodowe do komputera z systemem Windows 10
Jak podłączyć słuchawki bezprzewodowe do komputera z systemem Windows 10?
Wstęp
W dzisiejszych czasach słuchawki bezprzewodowe stają się coraz bardziej popularne i coraz więcej osób korzysta z nich w codziennym życiu. Jeśli jesteś właścicielem komputera z systemem Windows 10 i chcesz podłączyć do niego swoje nowe słuchawki bezprzewodowe, podpowiemy Ci, jak to zrobić krok po kroku. Postępując zgodnie z naszym poradnikiem, będziesz miał pewność, że Twoje słuchawki bezprzewodowe będą działały poprawnie i będziesz cieszył się doskonałą jakością dźwięku.
Sprawdź zgodność
Zanim przystąpisz do podłączenia swoich słuchawek do komputera, upewnij się, że są one kompatybilne z systemem Windows 10. Na stronie producenta znajdziesz informacje na ten temat. Jeśli Twoje słuchawki są zgodne z tym systemem operacyjnym, możesz przejść do kolejnego kroku.
Włącz tryb parowania
W większości słuchawek bezprzewodowych istnieje tryb parowania, który należy włączyć przed podłączeniem ich do komputera. Znajdź przycisk lub kombinację klawiszy na swoich słuchawkach, która uruchamia ten tryb. Naciśnij i przytrzymaj ten przycisk przez kilka sekund, aż zobaczysz migające światełko lub usłyszysz dźwięk potwierdzający, że tryb parowania został włączony.
Otwórz ustawienia systemowe
Aby podłączyć słuchawki bezprzewodowe do komputera, musisz otworzyć ustawienia systemowe. W tym celu kliknij prawym przyciskiem myszy na ikonę systemową znajdującą się w prawym dolnym rogu ekranu, a następnie wybierz opcję „Ustawienia”.
Znajdź sekcję „Bluetooth i inne urządzenia”
W ustawieniach systemowych znajdź sekcję „Bluetooth i inne urządzenia”. Kliknij na nią, aby przejść do panelu zarządzania urządzeniami Bluetooth.
Kliknij „Dodaj Bluetooth lub inne urządzenie”
W panelu zarządzania urządzeniami Bluetooth kliknij przycisk „Dodaj Bluetooth lub inne urządzenie”. System rozpocznie wyszukiwanie dostępnych urządzeń do sparowania.
Wybierz swoje słuchawki
Po zakończeniu wyszukiwania, Twoje słuchawki pojawią się na liście dostępnych urządzeń. Wybierz je, aby rozpocząć proces parowania.
Zakończ parowanie
Następnie system poprosi Cię o potwierdzenie parowania słuchawek z komputerem. Upewnij się, że na słuchawkach jest widoczny numer zgodny z numerem wyświetlanym na ekranie i kliknij przycisk „Paruj” lub „OK”. Po kilku chwilach słuchawki zostaną sparowane z komputerem.
Sprawdź połączenie
Po zakończeniu procesu parowania, sprawdź, czy słuchawki zostały poprawnie podłączone do komputera. Możesz to zrobić, odtwarzając muzykę lub film i sprawdzając, czy dźwięk jest odtwarzany przez słuchawki bezprzewodowe.
Podsumowanie
Podłączenie słuchawek bezprzewodowych do komputera z systemem Windows 10 jest prostym procesem, który można zrealizować w kilku prostych krokach. Wystarczy upewnić się, że słuchawki są kompatybilne z systemem, włączyć tryb parowania, otworzyć ustawienia systemowe, dodać urządzenie Bluetooth, wybrać swoje słuchawki i zakończyć proces parowania. Po zakończeniu tych czynności możesz cieszyć się korzystaniem ze swoich słuchawek bezprzewodowych i doskonałej jakości dźwięku. Mamy nadzieję, że nasz poradnik okazał się dla Ciebie pomocny!
Pytania i odpowiedzi
Jak sparować słuchawki bezprzewodowe z komputerem Windows 10?
Aby sparować słuchawki bezprzewodowe z komputerem Windows 10, wykonaj poniższe kroki:
1. Upewnij się, że słuchawki są w trybie sparowania.
2. Włącz funkcję Bluetooth na komputerze.
3. Wejdź w „Ustawienia” i wybierz „Urządzenia”.
4. Wybierz „Dodaj urządzenie Bluetooth lub inne urządzenie”.
5. Wybierz „Słuchawki” i postępuj zgodnie z instrukcjami na ekranie, aby sparować słuchawki z komputerem.
6. Po pomyślnym sparowaniu słuchawek, będą widoczne na liście dostępnych urządzeń Bluetooth w systemie Windows 10.
7. Wybierz słuchawki na liście i kliknij „Połącz”.
8. Słuchawki są teraz podłączone do komputera Windows 10.
Jak sprawdzić, czy słuchawki bezprzewodowe są sparowane z komputerem Windows 10?
Aby sprawdzić, czy słuchawki bezprzewodowe są sparowane z komputerem Windows 10, wykonaj poniższe kroki:
1. Wejdź w „Ustawienia” i wybierz „Urządzenia”.
2. Wybierz zakładkę „Bluetooth i inne urządzenia”.
3. W sekcji „Podłączone urządzenia” będzie widoczna lista sparowanych urządzeń Bluetooth, w tym słuchawki bezprzewodowe.
4. Jeśli słuchawki są na liście i mają status „Połączone”, oznacza to, że są sparowane i gotowe do użycia z komputerem Windows 10.
Jak zmienić ustawienia dźwięku dla podłączonych słuchawek bezprzewodowych w systemie Windows 10?
Aby zmienić ustawienia dźwięku dla podłączonych słuchawek bezprzewodowych w systemie Windows 10, wykonaj poniższe kroki:
1. Kliknij prawym przyciskiem myszy na ikonę głośnika w prawym dolnym rogu ekranu i wybierz „Dźwięk”.
2. Wybierz zakładkę „Odtwarzanie”.
3. Z listy dostępnych urządzeń audio wybierz swoje słuchawki bezprzewodowe.
4. Kliknij prawym przyciskiem myszy na wybranych słuchawkach i wybierz „Ustaw jako domyślne”.
5. Możesz także dostosować inne ustawienia dźwięku, takie jak głośność czy efekty dźwiękowe, korzystając z przycisków i suwaków dostępnych na tej stronie.
Jak usunąć sparowane słuchawki bezprzewodowe z komputera Windows 10?
Aby usunąć sparowane słuchawki bezprzewodowe z komputera Windows 10, wykonaj poniższe kroki:
1. Wejdź w „Ustawienia” i wybierz „Urządzenia”.
2. Wybierz zakładkę „Bluetooth i inne urządzenia”.
3. W sekcji „Podłączone urządzenia” znajdź słuchawki, które chcesz usunąć.
4. Kliknij na słuchawki i wybierz „Usuń urządzenie”.
5. Potwierdź usunięcie słuchawek na prośbę systemu, a następnie słuchawki zostaną odłączone i usunięte z komputera Windows 10.
Jak rozwiązać problemy z podłączeniem słuchawek bezprzewodowych do komputera Windows 10?
Aby rozwiązać problemy z podłączeniem słuchawek bezprzewodowych do komputera Windows 10, wykonaj poniższe kroki:
1. Upewnij się, że zarówno słuchawki, jak i komputer są naładowane.
2. Sprawdź, czy funkcja Bluetooth jest włączona na komputerze.
3. Spróbuj ponownie sparować słuchawki według instrukcji producenta.
4. Wyłącz inne urządzenia Bluetooth w pobliżu, które mogą zakłócać połączenie.
5. Zaktualizuj sterowniki Bluetooth na komputerze.
6. Sprawdź, czy słuchawki są kompatybilne z systemem Windows 10.
7. Wyłącz i włącz ponownie komputer oraz słuchawki.
8. Skontaktuj się z producentem słuchawek lub sprawdź ich instrukcję obsługi w celu uzyskania bardziej szczegółowych rozwiązań problemów.
Jak podłączyć słuchawki bezprzewodowe z innym systemem operacyjnym niż Windows 10 do komputera?
Podłączenie słuchawek bezprzewodowych z innym systemem operacyjnym niż Windows 10 może wymagać nieco innych kroków. Przedstawiamy ogólny sposób postępowania:
1. Upewnij się, że słuchawki są w trybie sparowania.
2. Włącz funkcję Bluetooth na komputerze.
3. Wejdź w ustawienia Bluetooth i wybierz opcję dodawania nowego urządzenia.
4. Wybierz słuchawki w liście dostępnych urządzeń i postępuj zgodnie z instrukcjami na ekranie, aby utworzyć połączenie Bluetooth.
5. Po pomyślnym sparowaniu, słuchawki powinny być gotowe do użycia z komputerem.
Jak sprawdzić, czy komputer obsługuje technologię Bluetooth?
Aby sprawdzić, czy komputer obsługuje technologię Bluetooth, wykonaj poniższe kroki:
1. Kliknij prawym przyciskiem myszy na ikonę „Mój komputer” lub „Ten komputer” na pulpicie i wybierz „Właściwości”.
2. Wejdź w zakładkę „Ustawienia systemu”.
3. Wybierz opcję „Zaawansowane” i następnie kliknij „Ustawienia” w sekcji „Wydajność”.
4. W nowym oknie z zakładkami wybierz zakładkę „Zaawansowane”.
5. Na liście dostępnych ustawień sprawdź, czy jest opcja „Bluetooth”.
6. Jeśli opcja „Bluetooth” jest dostępna, oznacza to, że komputer obsługuje technologię Bluetooth.
Jakie są zalety korzystania ze słuchawek bezprzewodowych z komputerem Windows 10?
Korzystanie ze słuchawek bezprzewodowych z komputerem Windows 10 ma wiele zalet, w tym:
1. Brak kabli, co daje większą wygodę i swobodę ruchu.
2. Eliminacja problemów z plączącymi się i ograniczającymi ruchy kablami.
3. Możliwość słuchania muzyki, filmów i innych dźwięków bez przeszkadzania innym i bez ograniczania się do miejsca, w którym znajduje się komputer.
4. Wygodne korzystanie ze słuchawek nawet w odległości kilku metrów od komputera.
5. Łatwość przenoszenia słuchawek bezprzewodowych, co czyni je idealnym wyborem dla osób podróżujących często.
6. Wiele słuchawek bezprzewodowych oferuje dodatkowe funkcje, takie jak redukcja szumów czy kontrola dotykowa.
Jaka jest różnica między słuchawkami Bluetooth a innymi rodzajami słuchawek bezprzewodowych?
Różnica między słuchawkami Bluetooth a innymi rodzajami słuchawek bezprzewodowych polega na technologii, jaką wykorzystują do przesyłania dźwięku. Słuchawki Bluetooth używają technologii Bluetooth do komunikacji i wymiany danych z urządzeniem, takim jak komputer czy telefon. Inne rodzaje słuchawek bezprzewodowych mogą wykorzystywać inne technologie, takie jak radiofonia lub podczerwień. Słuchawki Bluetooth są powszechnie stosowane, ponieważ są kompatybilne z większością współczesnych urządzeń, takich jak smartfony, tablety i komputery.