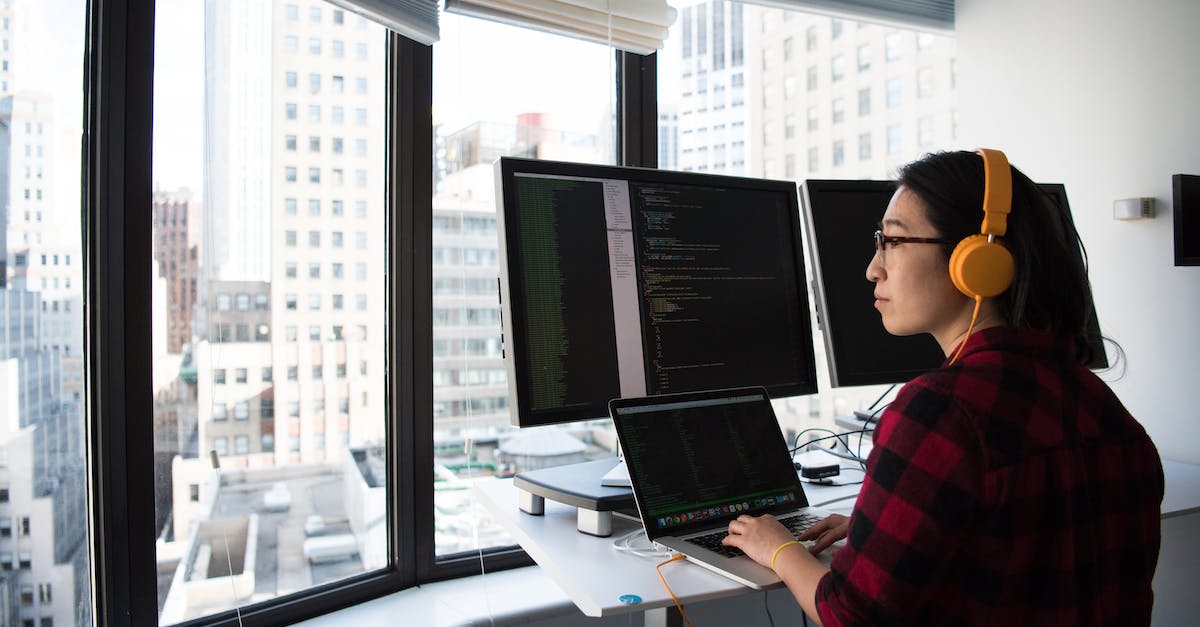Krok po kroku: Jak zeskanować dokument na komputer z drukarki Brother – praktyczny poradnik
Jak zeskanować dokument na komputer z drukarki Brother?
Krok 1: Przygotowanie drukarki Brother
Aby rozpocząć skanowanie dokumentu na komputer z drukarki Brother, upewnij się, że urządzenie jest podłączone do komputera za pomocą kabla USB lub jest połączone z siecią Wi-Fi. Upewnij się również, że drukarka jest włączona i gotowa do pracy.
Krok 2: Otwieranie programu kontrolnego drukarki Brother
Następnie, aby zeskanować dokument na komputerze, otwórz program kontrolny drukarki Brother. Możesz to zrobić na dwa sposoby:
– Kliknij na ikonę programu na pulpicie komputera, jeśli masz ją zainstalowaną.
– Przejdź do menu Start, znajdź program kontrolny drukarki Brother i kliknij na niego.
Krok 3: Wybór trybu skanowania
Po otwarciu programu kontrolnego drukarki Brother, musisz wybrać tryb skanowania. Możliwości są różne w zależności od modelu drukarki, ale najczęściej spotykane tryby to: Skanowanie do obrazu, Skanowanie do pliku PDF, Skanowanie do e-maila. Wybierz odpowiedni tryb dla swoich potrzeb.
Krok 4: Ustawienie parametrów skanowania
Gdy już wybierzesz tryb skanowania, ustaw odpowiednie parametry skanowania, takie jak rozdzielczość, format pliku, kolor czy czarno-biały. W zależności od tego, jakiego rodzaju dokument chcesz zeskanować i w jakiej jakości, dostosuj te parametry.
Krok 5: Umieszczenie dokumentu na skanerze
Po ustawieniu parametrów skanowania umieść dokument na skanerze drukarki Brother. Upewnij się, że dokument jest ułożony równo i nie jest zagięty lub pomięty. Możesz również skorzystać z automatycznego podajnika dokumentów, jeśli drukarka go posiada.
Krok 6: Rozpoczęcie skanowania
Po umieszczeniu dokumentu na skanerze, kliknij przycisk „Skanuj” lub podobny. Drukarka Brother rozpocznie proces skanowania. Zazwyczaj na ekranie pojawi się pasek postępu, informujący o trwającym skanowaniu.
Krok 7: Wybór miejsca zapisu
Gdy skanowanie zostanie zakończone, program kontrolny drukarki Brother poprosi Cię o wybór miejsca zapisu zeskanowanego dokumentu na komputerze. Możesz wybrać docelowe miejsce, na przykład folder na pulpicie lub w określonym miejscu na dysku.
Krok 8: Zapisywanie i zamykanie programu
Po wybraniu miejsca zapisu, kliknij przycisk „Zapisz” lub „OK”, aby zapisać zeskanowany dokument na komputerze. Następnie zamknij program kontrolny drukarki Brother.
Krok 9: Sprawdzenie zeskanowanego dokumentu
Aby sprawdzić zeskanowany dokument, przejdź do wybranego miejsca zapisu i otwórz go przy użyciu odpowiedniego programu do przeglądania dokumentów, na przykład Adobe Acrobat Reader. Sprawdź, czy wszystkie strony zostały poprawnie zeskanowane i czy wyglądają tak, jak powinny.
Podsumowanie
Skanowanie dokumentu na komputer z drukarki Brother jest prostym procesem, który można wykonać z łatwością, korzystając z programu kontrolnego drukarki. Pamiętaj o odpowiednim przygotowaniu drukarki, wybraniu odpowiedniego trybu i ustawieniu właściwych parametrów skanowania. Staraj się również umieszczać dokumenty równo na skanerze i wybierać odpowiednie miejsce zapisu na komputerze. Po wykonaniu tych kroków będziesz miał zeskanowany dokument, który można otworzyć i wykorzystać na komputerze. Skanowanie dokumentów jest bardzo przydatną funkcją drukarki Brother, która ułatwia przenoszenie dokumentów do postaci cyfrowej i archiwizację.
Pytania i odpowiedzi
Jakie są wymagania sprzętowe do zeskanowania dokumentu na komputer z drukarki Brother?
Odpowiedzią jest, że aby zeskanować dokument na komputer z drukarki Brother, potrzebujemy podłączonego do komputera skanera lub drukarki wielofunkcyjnej Brother oraz zainstalowanego na komputerze oprogramowania Brothers ControlCenter.
Jak zainstalować oprogramowanie Brothers ControlCenter na komputerze?
Aby zainstalować oprogramowanie Brothers ControlCenter na komputerze, należy pobrać najnowszą wersję programu ze strony internetowej producenta, a następnie postępować zgodnie z instrukcjami instalacji.
Jak podłączyć drukarkę Brother do komputera?
Aby podłączyć drukarkę Brother do komputera, należy skorzystać z kabla USB dostarczonego wraz z drukarką. Kabel należy podłączyć do odpowiednich portów na drukarce i komputerze.
Jak skonfigurować drukarkę Brother do skanowania?
Aby skonfigurować drukarkę Brother do skanowania, należy uruchomić oprogramowanie Brothers ControlCenter na komputerze, wybrać opcję skanowania i postępować zgodnie z wyświetlanymi instrukcjami konfiguracji.
Jakie są dostępne opcje skanowania w oprogramowaniu Brothers ControlCenter?
Oprogramowanie Brothers ControlCenter umożliwia skanowanie dokumentów w formatach PDF, JPEG, TIFF, BMP oraz PNG. Można także ustawić parametry skanowania, takie jak rozdzielczość, jasność, kontrast czy tryb koloru.
Jak skanować dokument na komputerze z drukarki Brother?
Aby zeskanować dokument na komputerze z drukarki Brother, należy umieścić dokument na szklanej płycie skanera lub w automatycznym podajniku dokumentów, wybrać opcję skanowania w oprogramowaniu Brothers ControlCenter, ustawić preferowane parametry skanowania i rozpocząć skanowanie.
Jak wybrać format i lokalizację zapisu zeskanowanego dokumentu?
Podczas skanowania dokumentu na komputerze z drukarki Brother, oprogramowanie Brothers ControlCenter umożliwia wybór formatu (PDF, JPEG itp.) oraz lokalizacji zapisu zeskanowanego pliku na komputerze. Można to ustawić przed rozpoczęciem skanowania.
Jak zaoszczędzić miejsce na dysku podczas zapisu zeskanowanego dokumentu?
Aby zaoszczędzić miejsce na dysku podczas zapisu zeskanowanego dokumentu, można skorzystać z opcji kompresji pliku dostępnej w oprogramowaniu Brothers ControlCenter. Opcja ta umożliwia zmniejszenie rozmiaru pliku bez utraty jakości obrazu.
Jak zapisać skanowany dokument na komputerze jako edytowalny tekst?
Aby zapisać skanowany dokument na komputerze jako edytowalny tekst, należy skorzystać z funkcji rozpoznawania tekstu (OCR) w oprogramowaniu Brothers ControlCenter. Funkcja ta umożliwia konwersję zeskanowanego dokumentu do formatu edytowalnego, na przykład do pliku tekstowego lub dokumentu tekstowego.
Jak zapisać zeskanowany dokument na komputerze w chmurze?
Aby zapisać zeskanowany dokument na komputerze w chmurze, należy skorzystać z funkcji udostępniania w oprogramowaniu Brothers ControlCenter. Opcja ta umożliwia przesłanie zeskanowanego dokumentu do wybranego konta w chmurze, takiego jak Dropbox czy Google Drive.