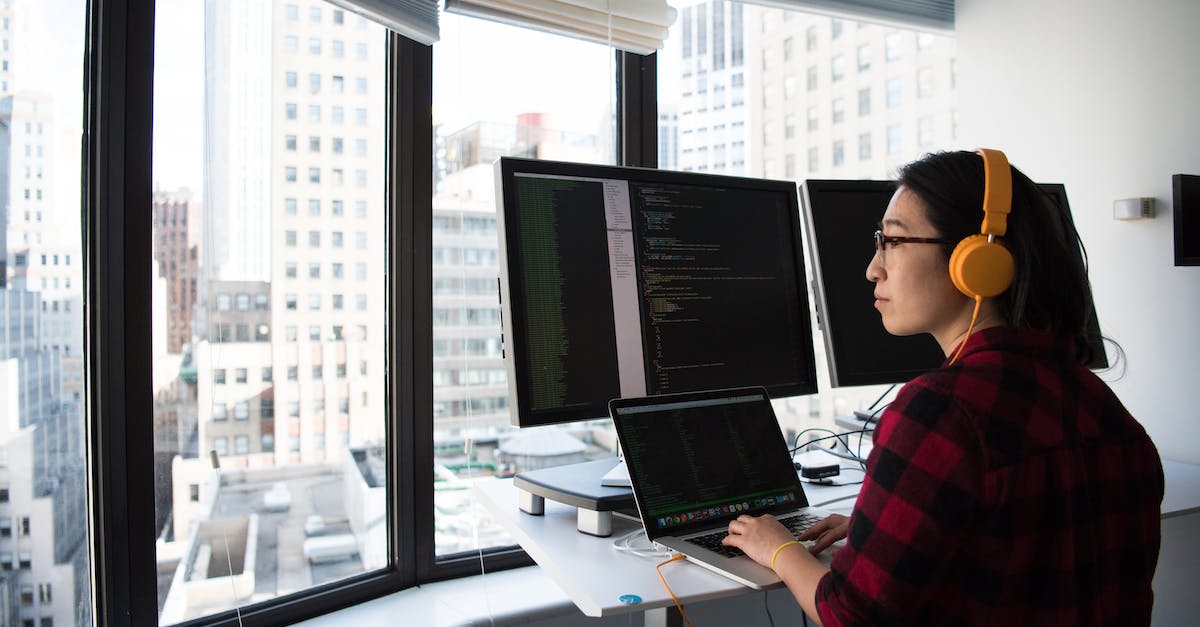Krok po kroku: Jak wysłać skan z drukarki Brother – Poradnik dla początkujących
Jak wysłać skan z drukarki Brother – Poradnik dla początkujących
W dzisiejszych czasach wysyłanie skanów staje się coraz popularniejsze i niezwykle przydatne. Niezależnie od tego, czy chcesz wysłać swoje zdjęcia, ważne dokumenty czy jakieś notatki, skanowanie jest prostym i wygodnym sposobem na podzielenie się tymi informacjami z innymi. W tym artykule pokażemy Ci, jak wysłać skan z drukarki Brother, krok po kroku.
Krok 1: Przygotowanie drukarki Brother
Przed wysłaniem skanu, przede wszystkim upewnij się, że Twoja drukarka Brother jest gotowa do pracy. Sprawdź, czy jest podłączona do zasilania, czy drukarka jest włączona i czy jest podłączona do komputera przez kabel USB lub przez sieć Wi-Fi. Upewnij się również, że na drukarce jest wystarczająco dużo tuszu lub tonera.
Krok 2: Umieść dokument na skanerze
Następnie przygotuj dokument, który chcesz zeskanować. Może to być dowolny papierowy dokument, zdjęcie lub inny materiał, który chcesz wysłać. Otwórz pokrywę skanera drukarki Brother i ułóż dokument na szklanej powierzchni skanera. Upewnij się, że dokument jest równo i dokładnie ułożony, aby uzyskać najlepsze wyniki skanowania.
Krok 3: Uruchomienie oprogramowania Brother Control Center
Teraz przejdź do komputera, do którego drukarka Brother jest podłączona. Uruchom oprogramowanie Brother Control Center. Możesz je znaleźć w menu Start (jeśli używasz systemu Windows) lub w folderze Aplikacje (jeśli korzystasz z systemu macOS). Upewnij się, że oprogramowanie jest zainstalowane i aktualne.
Krok 4: Wybór opcji skanowania
Po uruchomieniu Brother Control Center, zobaczysz różne opcje skanowania. Wybierz odpowiednią opcję, która odpowiada Twoim potrzebom. Możesz skanować dokumenty do pliku PDF, obrazów do pliku JPEG lub innych formatów, w zależności od tego, co preferujesz.
Krok 5: Ustawienia skanowania
Po wybraniu odpowiedniej opcji, możesz dostosować ustawienia skanowania. Możesz ustawić rozdzielczość skanowania, kontrast, jasność i inne parametry, aby uzyskać pożądany efekt skanowania. Zalecamy zachowanie ustawień domyślnych, jeśli nie masz specjalnych wymagań.
Krok 6: Rozpoczęcie skanowania
Kiedy wszystkie ustawienia są gotowe, kliknij przycisk „Skanuj” lub „Start” na ekranie Brother Control Center, aby rozpocząć skanowanie. Drukarka Brother automatycznie zeskanuje dokument i zapisze go w wybranym formacie i lokalizacji na Twoim komputerze. Może to chwilę potrwać, więc cierpliwie poczekaj, aż proces się zakończy.
Krok 7: Wysyłanie zeskanowanego dokumentu
Po zakończeniu skanowania możesz wysłać zeskanowany dokument. Skopiuj go na dysk Google, załącz do wiadomości e-mail lub wyślij na inną wybraną platformę lub serwis. Wybór zależy od Twoich preferencji i wymagań.
Wysyłanie skanu z drukarki Brother jest prostym procesem, który można wykonać nawet przez początkujących użytkowników. Korzystając z powyższych kroków, będziesz mógł skanować i udostępniać różne dokumenty i zdjęcia w zaledwie kilku minutach.
Pamiętaj, że każdy model drukarki Brother może różnić się nieco w zakresie opcji i interfejsu, dlatego zawsze warto zajrzeć do instrukcji obsługi lub odwiedzić oficjalną stronę internetową Brother, aby dowiedzieć się więcej o specyfikacji swojego modelu.
Pytania i odpowiedzi
Jakie urządzenia są potrzebne do wysłania skanu z drukarki Brother?
Potrzebne są: drukarka Brother z funkcją skanowania, komputer lub laptop, połączenie internetowe.
Jakie oprogramowanie warto zainstalować na komputerze przed wysłaniem skanu?
Warto zainstalować na komputerze oprogramowanie sterujące dla drukarki Brother, które umożliwi łatwe skanowanie dokumentów.
Jakie są kroki do wysłania skanu z drukarki Brother?
1. Włącz drukarkę Brother i upewnij się, że jest ona podłączona do komputera.
2. Umieść dokument na szklanej powierzchni drukarki.
3. Otwórz oprogramowanie sterujące drukarką Brother na komputerze.
4. Wybierz opcję „Skanowanie” lub „Skanuj” w menu oprogramowania.
5. Wybierz preferowane ustawienia skanowania, takie jak rozdzielczość, format pliku i lokalizację zapisu.
6. Kliknij przycisk „Skanuj” lub „Rozpocznij skanowanie”, aby rozpocząć proces skanowania.
7. Po zakończeniu skanowania, drukarka Brother automatycznie wyśle zeskanowany dokument na komputer.
Czy możliwe jest wysłanie skanu z drukarki Brother bez komputera?
Tak, niektóre modele drukarek Brother umożliwiają bezpośrednie wysyłanie skanów na e-maile lub chmury internetowe za pomocą wbudowanych funkcji sieciowych. W takim przypadku nie jest konieczne korzystanie z komputera.
Jak ustawić parametry skanowania na drukarce Brother?
Na drukarce Brother można ustawić parametry skanowania za pomocą ekranu dotykowego, przycisków lub menu głównego. Należy wybrać opcje takie jak rozdzielczość, format pliku i lokalizację zapisu.
Czy drukarka Brother umożliwia skanowanie w odcieniach szarości?
Tak, większość drukarek Brother pozwala na skanowanie zarówno w kolorze, jak i w odcieniach szarości. Użytkownik może wybrać preferowane ustawienia skanowania.
Czy można skanować dokumenty dwustronne za pomocą drukarki Brother?
Tak, wiele drukarek Brother posiada automatyczny podajnik dokumentów, który umożliwia skanowanie dwustronne. Wystarczy umieścić dokumenty w podajniku, ustawić odpowiednie opcje skanowania i rozpocząć skanowanie.
Jak wysłać zeskanowany dokument na adres e-mail?
Po zeskanowaniu dokumentu na drukarce Brother, można go wysłać na adres e-mail. W tym celu należy wybrać opcję „Wysyłka e-mail” lub „Wysyłka jako załącznik” w menu skanowania i wprowadzić adres e-mail odbiorcy.
Jak działa funkcja skanowania do chmury na drukarce Brother?
Funkcja skanowania do chmury na drukarce Brother umożliwia wysyłanie zeskanowanych dokumentów bezpośrednio do różnych usług chmurowych, takich jak Dropbox czy Google Drive. Użytkownik musi skonfigurować odpowiednie konto chmurowe na drukarce i wybrać docelową lokalizację zapisu.
Czy można skanować zdjęcia za pomocą drukarki Brother?
Tak, drukarki Brother z funkcją skanowania umożliwiają skanowanie zarówno dokumentów, jak i zdjęć. Użytkownik może wybrać odpowiednie ustawienia skanowania, takie jak rozdzielczość i format pliku, aby uzyskać najlepsze rezultaty skanowania zdjęć.