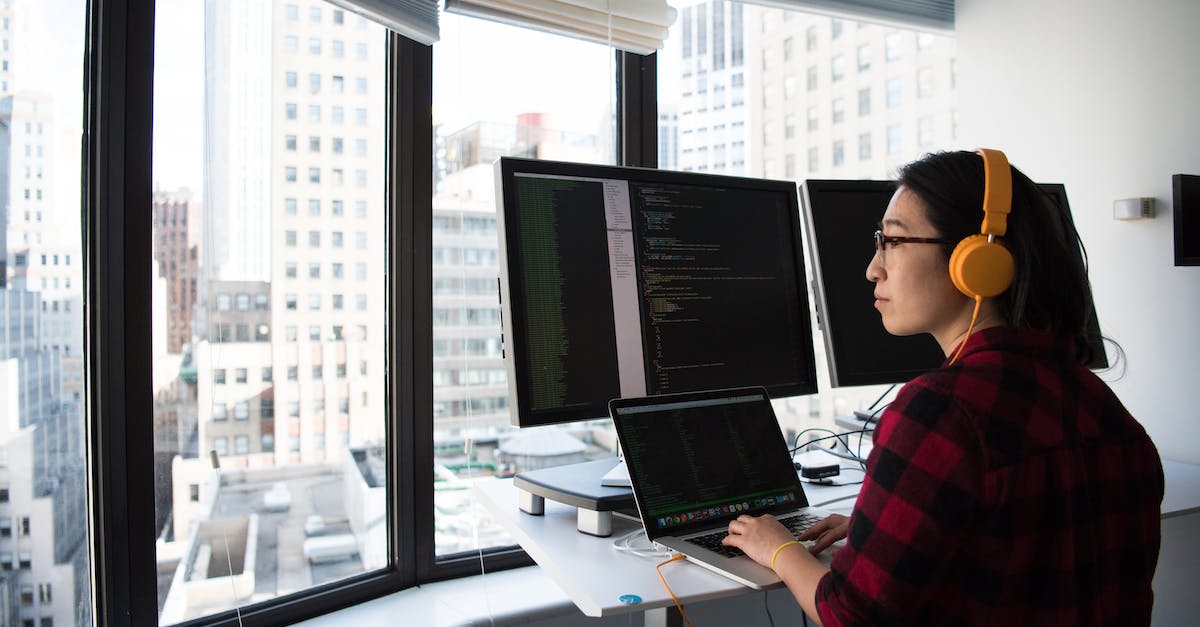Jak zeskanować dokumenty i zdjęcia z drukarki na komputer – Praktyczny przewodnik dla użytkowników RTV i AGD
Krok 1: Uruchomienie skanera
Aby zeskanować dokumenty i zdjęcia z drukarki na komputer, pierwszym krokiem jest uruchomienie skanera. Skaner można znaleźć na panelu przednim lub górnym urządzenia wielofunkcyjnego, takiego jak drukarka. Upewnij się, że drukarka jest podłączona do komputera za pomocą kabla USB lub połączona z siecią Wi-Fi.
Krok 2: Oprogramowanie skanera
Po uruchomieniu skanera należy zainstalować oprogramowanie skanera na komputerze. W przypadku większości nowoczesnych drukarek, oprogramowanie jest dołączone na dostarczonym dysku CD lub można je pobrać ze strony internetowej producenta. Upewnij się, że oprogramowanie jest zainstalowane i zaktualizowane na twoim komputerze.
Krok 3: Wybór trybu skanowania
Po zainstalowaniu oprogramowania skanera na komputerze, uruchom program skanujący. Znajdziesz go w menu start lub jako osobny skrót na pulpicie. Następnie wybierz tryb skanowania, który najlepiej odpowiada twoim potrzebom. Możesz wybrać spośród opcji, takich jak skanowanie dokumentu, skanowanie zdjęcia, skanowanie do pliku PDF itp.
Krok 4: Ustawienia skanowania
Po wybraniu trybu skanowania, skonfiguruj ustawienia skanowania, takie jak rozdzielczość, kontrast i jasność. Zależnie od rodzaju dokumentu lub zdjęcia, możesz dostosować te ustawienia, aby uzyskać optymalną jakość skanu. Jeśli nie jesteś pewien, jakie ustawienia wybrać, możesz skorzystać z domyślnych wartości.
Krok 5: Zeskanowanie dokumentu lub zdjęcia
Po dokonaniu odpowiednich ustawień skanowania, umieść dokument lub zdjęcie na szklanej płycie skanera. Upewnij się, że materiał do skanowania jest prawidłowo wycentrowany i nie ma brudów lub zagnieceń, które mogłyby wpłynąć na jakość skanu. Następnie kliknij przycisk „Skanuj” na programie skanującym lub na panelu przednim drukarki, aby rozpocząć proces skanowania. Poczekaj, aż drukarka zakończy skanowanie.
Krok 6: Zapisywanie zeskanowanego dokumentu lub zdjęcia
Po zakończeniu skanowania, program skanujący wyświetli podgląd zeskanowanego dokumentu lub zdjęcia na ekranie komputera. Przejrzyj skan, aby upewnić się, że jest zgodny z twoimi oczekiwaniami. Następnie wybierz miejsce, w którym chcesz zapisać zeskanowany dokument lub zdjęcie na komputerze. Możesz wybrać folder docelowy i nadać plikowi odpowiednią nazwę. Wybierz także format pliku, w jakim chcesz zapisać skan (np. JPG, PNG, PDF).
Krok 7: Przygotowanie do dalszego użytku
Po zapisaniu zeskanowanego dokumentu lub zdjęcia na komputerze, możesz go przeglądać, drukować, wysyłać pocztą elektroniczną lub przechowywać w bezpiecznym miejscu. Skanowanie dokumentów i zdjęć z drukarki na komputer daje możliwość cyfrowego przechowywania i udostępniania ważnych materiałów.
Podsumowanie
Zeskanowanie dokumentów i zdjęć z drukarki na komputer jest łatwe i wygodne. Wystarczy uruchomić skaner, zainstalować odpowiednie oprogramowanie, wybrać tryb skanowania, dostosować ustawienia, zeskanować materiał, zapisać go na komputerze i przygotować do dalszego użytku. Ta prosta instrukcja jest skierowana do użytkowników RTV i AGD, którzy chcą nauczyć się skanowania dokumentów i zdjęć w domu lub biurze. Pamiętaj, że każda drukarka może mieć nieco inny interfejs i funkcje, dlatego zawsze warto zapoznać się z instrukcją obsługi dostarczoną przez producenta.
Pytania i odpowiedzi
Jakie oprogramowanie jest potrzebne do zeskanowania dokumentów i zdjęć z drukarki na komputer?
Oprogramowanie potrzebne do zeskanowania dokumentów i zdjęć z drukarki na komputer zależy od modelu drukarki. W większości przypadków producenci dostarczają własne oprogramowanie, które umożliwia skanowanie. Można także skorzystać z ogólnodostępnych programów do skanowania, takich jak Adobe Acrobat, Windows Fax and Scan czy oprogramowanie dostępne w systemach operacyjnych macOS.
Jak zeskanować dokumenty lub zdjęcia z drukarki na komputer przy użyciu oprogramowania producenta drukarki?
Aby zeskanować dokumenty lub zdjęcia z drukarki na komputer przy użyciu oprogramowania producenta drukarki, należy najpierw zainstalować to oprogramowanie na komputerze. Następnie, otwieramy program do skanowania, wybieramy odpowiednie ustawienia skanowania (np. rozdzielczość, format pliku) i klikamy przycisk „Skanuj”. Po wykonaniu skanowania, plik zostanie zapisany na komputerze.
Jak zeskanować dokumenty lub zdjęcia z drukarki na komputer przy użyciu ogólnodostępnego programu do skanowania?
Aby zeskanować dokumenty lub zdjęcia z drukarki na komputer przy użyciu ogólnodostępnego programu do skanowania, należy najpierw uruchomić ten program na komputerze. Następnie, wybieramy opcję skanowania i odpowiednie ustawienia (np. rozdzielczość, format pliku) i klikamy przycisk „Skanuj”. Po wykonaniu skanowania, plik zostanie zapisany na komputerze.
Jakie są dostępne opcje skanowania dokumentów i zdjęć?
Opcje skanowania dokumentów i zdjęć zależą zarówno od modelu drukarki, jak i używanego oprogramowania do skanowania. Przykładowe opcje mogą obejmować wybór rozdzielczości skanowania, formatu pliku (np. PDF, JPEG), tryb skanowania (np. kolor, czarno-biały) oraz możliwość przycinania, obracania lub korekcji skanowanego obrazu.
Jak ustawić rozdzielczość skanowania?
Aby ustawić rozdzielczość skanowania, należy wybrać odpowiednie opcje w programie do skanowania. Zazwyczaj można wybrać rozdzielczość w dpi (dots per inch), gdzie wyższa wartość oznacza większą jakość i większy rozmiar pliku. Lepsza jakość skanowania jest zwykle potrzebna przy skanowaniu zdjęć, podczas gdy skanowanie dokumentów tekstowych można wykonać przy niższej rozdzielczości.
Jak zmienić format pliku skanowanego dokumentu lub zdjęcia?
Aby zmienić format pliku skanowanego dokumentu lub zdjęcia, należy wybrać odpowiednie opcje w programie do skanowania. Zazwyczaj można wybierać spośród różnych formatów, takich jak PDF, JPEG, TIFF itp. Wybór formatu zależy od indywidualnych preferencji i zastosowania, jakie ma mieć zeskanowany dokument lub zdjęcie.
Czy można przyciąć skanowany dokument lub zdjęcie?
Tak, większość programów do skanowania umożliwia przycięcie skanowanego dokumentu lub zdjęcia. Po wykonaniu skanu, można zaznaczyć obszar do przycięcia i zastosować tę operację. Niektóre programy do skanowania oferują także automatyczne przycinanie, które wykrywa i kadruje skanowany obraz na podstawie jego zawartości.
Jak obrócić skanowany dokument lub zdjęcie?
Aby obrócić skanowany dokument lub zdjęcie, należy skorzystać z opcji rotacji dostępnej w programie do skanowania. Można wybrać kąt rotacji (np. 90 stopni w prawo lub w lewo) i zastosować tę operację. Niektóre programy do skanowania oferują także automatyczną detekcję orientacji i automatyczną rotację obrazu.
Czy można korygować jakość skanowanego dokumentu lub zdjęcia?
Tak, jest możliwe korygowanie jakości skanowanego dokumentu lub zdjęcia przy użyciu odpowiednich narzędzi w programie do skanowania. Na przykład, można korygować jasność, kontrast, nasycenie kolorów, eliminować efekt cienia czy usuwać zniekształcenia obrazu. Opcje korekcji zależą od konkretnego oprogramowania.
Gdzie zostaną zapisane zeskanowane dokumenty i zdjęcia na komputerze?
Zeskanowane dokumenty i zdjęcia zostaną zapisane w wybranym folderze na komputerze. Przy skanowaniu za pomocą programu do skanowania drukarki lub ogólnodostępnej aplikacji, zazwyczaj można wybrać lokalizację, do której mają być zapisane pliki. Domyślnie, pliki skanów mogą być zapisywane na pulpicie, w folderze Moje dokumenty lub w specjalnym folderze skanera.