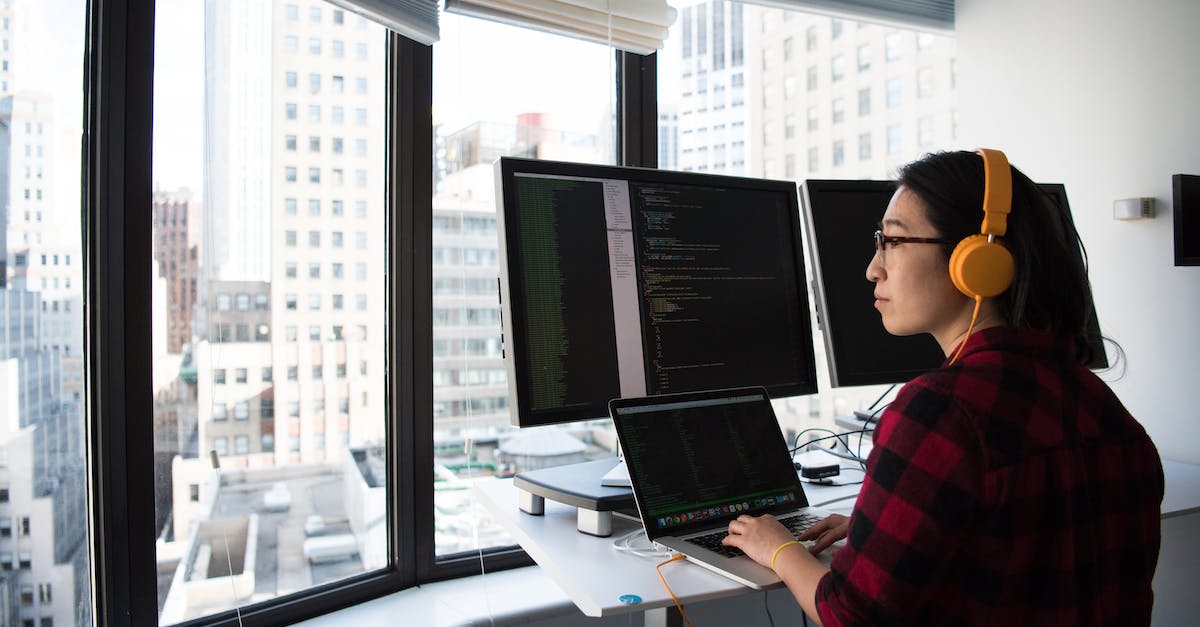Jak skanować dokumenty z drukarki na komputer? Praktyczny poradnik dotyczący RTV i AGD
Jak skanować dokumenty z drukarki na komputer?
Wprowadzenie
Korzystanie z funkcji skanowania na drukarce wielofunkcyjnej może być bardzo przydatne, szczególnie w dzisiejszym cyfrowym świecie. Dzięki temu można przenieść dokumenty papierowe na komputer i przechowywać je w formacie elektronicznym. Skanowanie dokumentów jest relatywnie łatwe, ale wymaga pewnej wiedzy i umiejętności. W tym praktycznym poradniku pokażemy Ci, jak skanować dokumenty z drukarki na komputer.
Krok 1: Zainstalowanie sterowników
Przed rozpoczęciem skanowania potrzebujesz upewnić się, że drukarka jest poprawnie zainstalowana i skonfigurowana na Twoim komputerze. Przejdź do strony internetowej producenta drukarki i znajdź sekcję „Wsparcie” lub „Pobierz sterowniki”. Pobierz i zainstaluj odpowiednie oprogramowanie dla Twojego modelu drukarki.
Krok 2: Połączenie drukarki z komputerem
Następnie, upewnij się, że drukarka jest prawidłowo podłączona do komputera. Może to być połączenie za pomocą kabla USB lub w przypadku drukarek bezprzewodowych, poprzez sieć Wi-Fi. Upewnij się, że drukarka jest włączona i gotowa do działania.
Krok 3: Otworzenie oprogramowania drukarki
Teraz czas otworzyć oprogramowanie drukarki na komputerze. Może to być specjalne oprogramowanie dostarczone przez producenta drukarki lub wbudowane narzędzie systemowe. Najczęściej możesz je znaleźć w folderze „Drukarki” lub „Urządzenia” w menu Start.
Krok 4: Ustawienie parametrów skanowania
Po otwarciu oprogramowania drukarki, należy ustawić parametry skanowania. Możesz dostosować rozdzielczość skanowania, format pliku (np. PDF lub JPG) oraz miejsce zapisu zeskanowanych dokumentów. Upewnij się, że wybrane parametry odpowiadają Twoim oczekiwaniom.
Krok 5: Umieszczenie dokumentu na skanerze
Teraz czas na umieszczenie dokumentu na skanerze. Otwórz pokrywę skanera drukarki i ułóż dokument tak, aby całość była widoczna. Upewnij się, że dokument nie jest zagnieżdżony lub zagięty, ponieważ może to wpłynąć na jakość skanowania.
Krok 6: Rozpoczęcie skanowania
Po przygotowaniu dokumentu, możesz rozpocząć skanowanie. W oprogramowaniu drukarki powinna być dostępna odpowiednia opcja. Kliknij na przycisk „Skanuj” lub podobny, aby rozpocząć proces skanowania.
Krok 7: Zapis skanowanego dokumentu
Po zakończeniu skanowania, drukarka zapisze zeskanowany dokument w wybranym miejscu na komputerze. Upewnij się, że miejsce zapisu jest łatwo dostępne i zrozumiałe dla Ciebie.
Krok 8: Sprawdzenie jakości skanowania
Po zakończeniu skanowania, warto sprawdzić jakość zeskanowanego dokumentu. Otwórz plik z zeskanowanym dokumentem i upewnij się, że jest czytelny i dobrze odwzorowuje oryginał. Jeśli jakość jest niezadowalająca, możesz spróbować ponownie ze zmienionymi parametrami skanowania.
Krok 9: Zarządzenie zeskanowanymi dokumentami
Teraz, gdy masz zeskanowane dokumenty na komputerze, możesz je łatwo organizować i zarządzać nimi. Możesz utworzyć foldery, przenosić dokumenty do odpowiednich kategorii i nadawać im odpowiednie nazwy. Dzięki temu łatwo znajdziesz potrzebny dokument w przyszłości.
Podsumowanie
Skanowanie dokumentów z drukarki na komputer może być prostym procesem, jeśli masz odpowiednie narzędzia i wiedzę. Korzystając z naszego praktycznego poradnika, będziesz w stanie skanować dokumenty z łatwością i przechowywać je w formacie elektronicznym. Pamiętaj tylko o odpowiednich ustawieniach skanowania oraz dbałości o jakość dokumentu podczas procesu skanowania. Życzymy udanych skanowań!
Pytania i odpowiedzi
Jak skanować dokumenty z drukarki na komputer?
Jakie są podstawowe kroki do zeskanowania dokumentu?
Jak wybrać odpowiednie ustawienia skanowania?
Jaki format pliku wybrać podczas skanowania dokumentów?
Czy mogę skanować dokumenty z drukarki bezpośrednio do plików PDF?
Jak zeskanowane dokumenty przenieść na komputer?
Jak wykonać wielostronicowe skanowanie dokumentów?
Czy mogę zmienić rozdzielczość skanowania?
Jakie są najważniejsze czynniki wpływające na jakość zeskanowanego dokumentu?
Jak dbać o czystość skanera w drukarce?
1. Aby zeskanować dokumenty z drukarki na komputer, należy postępować zgodnie z poniższymi krokami: otwórz program do skanowania, umieść dokument na skanerze, wybierz odpowiednie ustawienia skanowania, zeskanuj dokument i zapisz go na komputerze.
2. Podstawowe kroki do zeskanowania dokumentu obejmują otwarcie aplikacji do skanowania na komputerze, umieszczenie dokumentu na skanerze, wybranie preferowanych ustawień skanowania, wykonanie skanu i zapisanie dokumentu na komputerze.
3. Aby wybrać odpowiednie ustawienia skanowania, należy zwrócić uwagę na parametry takie jak rozdzielczość, kontrast, jasność, tryb koloru, format pliku i docelowe zastosowanie dokumentu.
4. Wybór odpowiedniego formatu pliku podczas skanowania dokumentów zależy od preferencji użytkownika. Popularne formaty to PDF, JPEG, TIFF i PNG.
5. Tak, większość drukarek umożliwia bezpośrednie skanowanie dokumentów do plików PDF. Wystarczy wybrać odpowiedni format pliku podczas skanowania.
6. Zeskanowane dokumenty można przenieść na komputer poprzez zapisanie ich na dysku twardym lub na wybranej lokalizacji w komputerze przy użyciu opcji „Zapisz jako” w programie do skanowania.
7. Aby wykonać wielostronicowe skanowanie dokumentów, należy umieścić kolejne strony dokumentu na skanerze i kontynuować skanowanie zgodnie ze wskazówkami programu do skanowania.
8. Tak, możliwa jest zmiana rozdzielczości skanowania. W zależności od programu do skanowania, można dostosować rozdzielczość w menu ustawień skanowania.
9. Najważniejsze czynniki wpływające na jakość zeskanowanego dokumentu to rozdzielczość skanera, jakość oryginału, ustawienia skanera, jakość oprogramowania do skanowania i czystość skanera.
10. Aby dbać o czystość skanera w drukarce, warto regularnie czyścić szklaną powierzchnię skanera za pomocą czystej, miękkiej szmatki lub specjalnych chusteczek do czyszczenia skanera. Dobrze jest również unikać umieszczania brudnych lub zniszczonych dokumentów na skanerze.