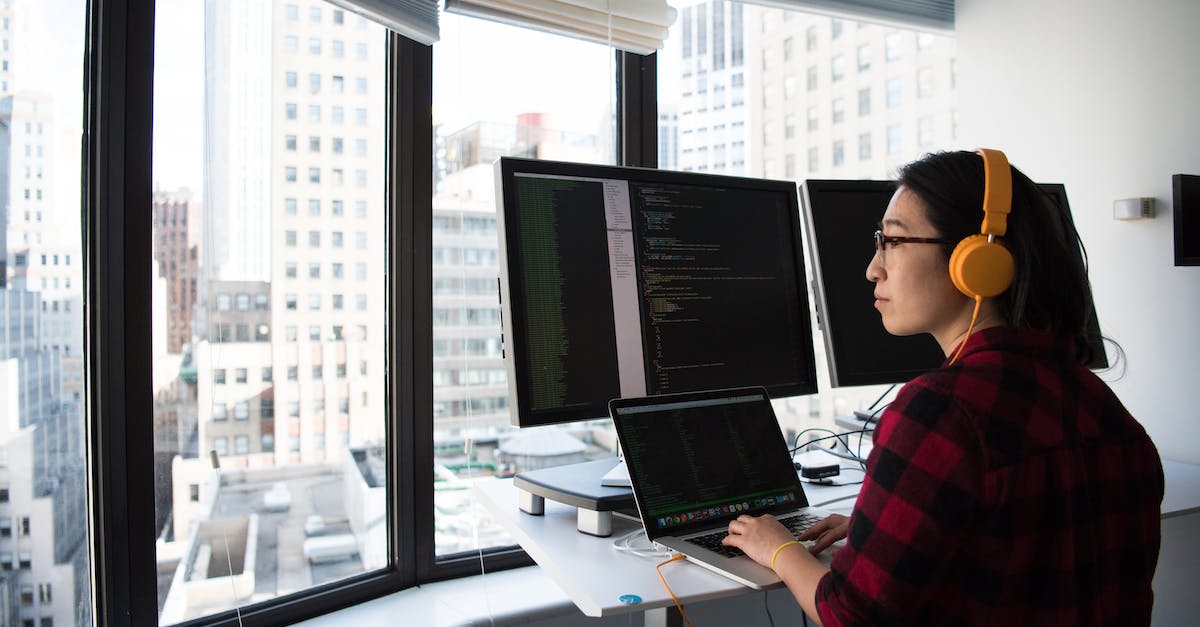Jak skanować dokumenty z drukarki HP bezpośrednio na telefon – proste porady i kroki
W dzisiejszych czasach coraz większą popularnością cieszą się technologie, które pozwalają nam na wykonywanie różnych czynności za pomocą smartfonów. Jedną z takich funkcji jest skanowanie dokumentów, które wcześniej było zarezerwowane głównie dla tradycyjnych skanerów. Dzięki drukarkom HP oraz aplikacji mobilnej możemy teraz skanować dokumenty bezpośrednio na nasze telefony. W tym artykule przedstawiamy proste porady oraz kroki, które pozwolą Ci przeprowadzić ten proces szybko i bezproblemowo.
1. Sprawdź, czy Twoja drukarka jest kompatybilna z aplikacją mobilną HP Smart
Przed przystąpieniem do skanowania dokumentów upewnij się, czy Twoja drukarka jest kompatybilna z aplikacją mobilną HP Smart. Aplikacja ta pozwala na skanowanie dokumentów, zarządzanie drukowaniem oraz kontrolowanie stanu tuszów. Możesz ją pobrać ze sklepu Play lub App Store w zależności od posiadanego systemu operacyjnego.
2. Pobierz i zainstaluj aplikację HP Smart na swoim telefonie
Po upewnieniu się, że Twoja drukarka jest kompatybilna, pobierz i zainstaluj aplikację HP Smart na swoim telefonie. Jest ona dostępna bezpłatnie i obsługuje większość funkcji drukarki, w tym skanowanie dokumentów.
3. Połącz drukarkę z telefonem przez Wi-Fi
Po zainstalowaniu aplikacji otwórz ją i postępuj zgodnie z wyświetlanymi instrukcjami, aby połączyć drukarkę z telefonem przez Wi-Fi. Upewnij się, że oba urządzenia są połączone do tego samego sieciowego środowiska i mają stabilne połączenie internetowe.
4. Otwórz aplikację HP Smart i wybierz opcję „Skanowanie”
Po prawidłowym połączeniu drukarki z telefonem otwórz aplikację HP Smart i wybierz opcję „Skanowanie”. Zazwyczaj znajduje się ona w głównym menu aplikacji lub na pierwszej stronie interfejsu.
5. Wybierz tryb skanowania oraz ustawienia jakości obrazu
W zależności od Twoich preferencji i rodzaju dokumentu, wybierz odpowiedni tryb skanowania oraz ustawienia jakości obrazu. Możesz wybrać tryb koloru, czarno-biały lub odcieni szarości. Dodatkowo, aplikacja pozwala regulować jasność i kontrast skanowanego dokumentu.
6. Umieść dokument na tacy skanera i zeskanuj
Po wybraniu trybu skanowania oraz ustawień jakości obrazu, umieść dokument na tacy skanera drukarki. Następnie naciśnij przycisk „Skanuj” lub jego odpowiednik w aplikacji HP Smart. Proces skanowania rozpocznie się automatycznie, a skanowany dokument zostanie zapisany w formacie PDF lub JPEG, w zależności od Twoich ustawień.
7. Opcjonalnie, dostosuj skanowane dokumenty przed ich zapisaniem
Jeśli chciałbyś dostosować skanowane dokumenty przed ich zapisaniem, aplikacja HP Smart pozwala na dodanie adnotacji, obrotu, kadrowania oraz innych zabiegów edycyjnych. Możesz również zmniejszyć rozmiar pliku, aby zaoszczędzić miejsce na telefonie.
8. Zapisz skanowane dokumenty na swoim telefonie
Na koniec, po zakończeniu procesu skanowania oraz ewentualnej edycji, zapisz skanowane dokumenty na swoim telefonie. Wybierz folder, w którym chcesz przechowywać zeskanowane pliki, nadaj każdemu z nich odpowiednią nazwę i zapisz.
Jak widać, skanowanie dokumentów z drukarki HP bezpośrednio na telefon jest prostym procesem, który można przeprowadzić przy użyciu aplikacji HP Smart. Wystarczy kilka kroków, aby uzyskać wysokiej jakości skany bez konieczności używania tradycyjnego skanera. Dzięki temu możemy skrócić czas oraz ułatwić sobie pracę z dokumentami.
Pytania i odpowiedzi
Jak skanować dokumenty z drukarki HP bezpośrednio na telefon?
Skanowanie dokumentów z drukarki HP bezpośrednio na telefonie jest bardzo proste i można to zrobić za pomocą aplikacji HP Smart.
Jak pobrać aplikację HP Smart na telefon?
Aby pobrać aplikację HP Smart, wystarczy zainstalować ją ze sklepu aplikacji dostępnego na telefonie (np. App Store dla systemu iOS lub Google Play dla systemu Android).
Jak podłączyć drukarkę HP do telefonu?
Aby podłączyć drukarkę HP do telefonu, należy upewnić się, że zarówno drukarka, jak i telefon są podłączone do tej samej sieci Wi-Fi. Następnie w aplikacji HP Smart wybrać opcję „Dodaj drukarkę” i postępować zgodnie z instrukcjami na ekranie.
Jakie są możliwości skanowania dokumentów za pomocą aplikacji HP Smart?
Aplikacja HP Smart umożliwia skanowanie dokumentów na telefonie w formacie PDF lub JPEG. Można również zeskanować kilka stron i utworzyć dokument wielostronicowy.
Jak ustawić parametry skanowania w aplikacji HP Smart?
Po wybraniu opcji „Skanuj” w aplikacji HP Smart, można dostosować parametry skanowania, takie jak rozdzielczość, kontrast, jasność itp. Wszystkie te ustawienia można zmienić przed rozpoczęciem skanowania.
Czy można zeskanować plik do programu Microsoft Word?
Tak, aplikacja HP Smart umożliwia eksportowanie zeskanowanego dokumentu bezpośrednio do programu Microsoft Word. Wystarczy wybrać odpowiednią opcję podczas zapisu zeskanowanego dokumentu.
Jak udostępnić zeskanowany dokument z drukarki HP na telefonie?
Po zakończeniu skanowania dokumentu, można go udostępnić na różne sposoby, takie jak wysłanie go mailem, udostępnienie go na platformach społecznościowych lub zapisanie w chmurze.
Jakie są inne funkcje aplikacji HP Smart?
Oprócz skanowania dokumentów, aplikacja HP Smart umożliwia również drukowanie dokumentów, przesyłanie faksów, zarządzanie ustawieniami drukarki, przeglądanie stanu poziomu tuszu itp.
Jak zeskanować dokument dwustronny za pomocą aplikacji HP Smart?
Aby zeskanować dokument dwustronny, wystarczy wybrać opcję „Skanuj” i zaznaczyć opcję „Skanuj obie strony” w aplikacji HP Smart.
Czy aplikacja HP Smart jest dostępna w języku polskim?
Tak, aplikacja HP Smart jest dostępna w wielu językach, w tym również w języku polskim. Można zmienić język w ustawieniach aplikacji.