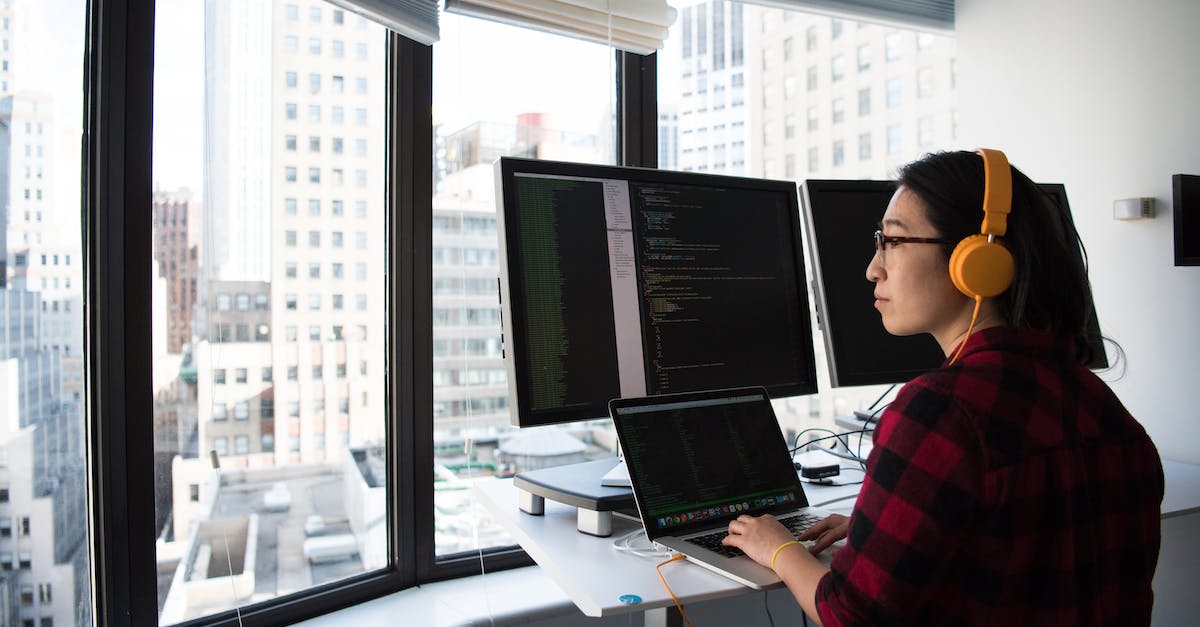Jak podłączyć słuchawki bezprzewodowe do laptopa z systemem Windows 10: Prosty przewodnik dla miłośników RTV i AGD
1. Sprawdź kompatybilność swoich słuchawek bezprzewodowych
W pierwszym kroku konieczne jest sprawdzenie, czy twoje słuchawki bezprzewodowe są kompatybilne z systemem Windows 10. Przeczytaj instrukcję obsługi lub sprawdź specyfikację słuchawek, aby upewnić się, że są one wspierane przez twój system operacyjny.
2. Włącz tryb parowania na słuchawkach
Następnie należy włączyć tryb parowania na swoich słuchawkach. W zależności od modelu słuchawek może to być przycisk, który należy przytrzymać przez kilka sekund lub specjalna kombinacja klawiszy. Skonsultuj się z instrukcją obsługi swoich słuchawek, aby dowiedzieć się, jak włączyć tryb parowania.
3. Włącz Bluetooth na laptopie
Po włączeniu trybu parowania na swoich słuchawkach, należy upewnić się, że Bluetooth na laptopie jest również włączony. Aby to zrobić, kliknij prawym przyciskiem myszy na ikonę Bluetooth w pasku zadań i wybierz „Włącz”.
4. Przejdź do ustawień Bluetooth
Po włączeniu Bluetooth na laptopie, przekaż kursor myszy do prawego dolnego rogu ekranu, aby otworzyć Centrum akcji. Następnie kliknij ikonę „Bluetooth” lub „Połączenia” (w zależności od wersji systemu) i przejdź do ustawień Bluetooth.
5. Znajdź swoje słuchawki bezprzewodowe na liście urządzeń
W ustawieniach Bluetooth na swoim laptopie powinien pojawić się lista dostępnych urządzeń Bluetooth. Znajdź swoje słuchawki bezprzewodowe na tej liście i kliknij na nie, aby nawiązać połączenie.
6. Połącz słuchawki z laptopem
Po wybraniu swoich słuchawek bezprzewodowych na liście urządzeń Bluetooth, laptop spróbuje połączyć się z nimi. Może to potrwać kilka chwil. Upewnij się, że słuchawki znajdują się w zasięgu Bluetooth laptopa i że tryb parowania jest włączony.
7. Sprawdź, czy słuchawki zostały poprawnie podłączone
Po udanym połączeniu, sprawdź, czy słuchawki bezprzewodowe zostały poprawnie podłączone do laptopa. Możesz to zrobić, odtwarzając muzykę lub film i słuchając dźwięku z słuchawek. Jeśli wszystko działa poprawnie, będziesz mógł cieszyć się bezprzewodowym dźwiękiem na swoim laptopie.
Podsumowanie
Podłączenie słuchawek bezprzewodowych do laptopa z systemem Windows 10 może być prostym procesem, jeśli wykonasz odpowiednie kroki. Pamiętaj, aby sprawdzić kompatybilność swoich słuchawek, włączyć tryb parowania na słuchawkach, a także upewnić się, że Bluetooth na laptopie jest włączony. Następnie przejdź do ustawień Bluetooth i połącz słuchawki z laptopem. Na koniec sprawdź, czy słuchawki zostały poprawnie podłączone, odtwarzając dźwięk z laptopa. Teraz możesz cieszyć się bezprzewodowym dźwiękiem na swoim laptopie i korzystać z ulubionej muzyki czy filmów bez przeszkód.
Pytania i odpowiedzi
Jak podłączyć słuchawki bezprzewodowe do laptopa z systemem Windows 10?
1. Czy mój laptop z systemem Windows 10 obsługuje technologię Bluetooth?
Tak, większość nowoczesnych laptopów z systemem Windows 10 posiada wbudowaną technologię Bluetooth.
2. Jak włączyć funkcję Bluetooth na moim laptopie?
Aby włączyć Bluetooth na laptopie z systemem Windows 10, kliknij prawym przyciskiem myszy na ikonę „Start” w lewym dolnym rogu ekranu, a następnie wybierz „Urządzenia Bluetooth i inne”.
3. Jak sparować słuchawki bezprzewodowe z moim laptopem?
Przytrzymaj przycisk parowania lub wyszukiwania Bluetooth na słuchawkach, a następnie na laptopie przejdź do ustawień Bluetooth i kliknij „Dodaj nowe urządzenie”.
4. Czy muszę zainstalować dodatkowe oprogramowanie, aby podłączyć słuchawki?
W większości przypadków nie jest konieczna dodatkowa instalacja oprogramowania. System Windows 10 automatycznie rozpoznaje większość słuchawek bezprzewodowych.
5. Co zrobić, jeśli laptop nie znajduje moich słuchawek?
Upewnij się, że słuchawki są w trybie parowania i w zasięgu laptopa. Spróbuj również zrestartować laptop oraz słuchawki.
6. Czy mogę podłączyć więcej niż jedne słuchawki do mojego laptopa?
Tak, jeśli twoje słuchawki obsługują tryb wielopunktowy (multipoint), możliwe jest ich podłączenie jednocześnie.
7. Jak zmienić ustawienia dźwięku dla podłączonych słuchawek?
Kliknij prawym przyciskiem myszy na ikonę głośnika w zasobniku systemowym, a następnie wybierz „Otwórz ustawienia dźwięku”. Wybierz słuchawki z listy dostępnych urządzeń i dostosuj ustawienia dźwięku według preferencji.
8. Czy mogę odtwarzać dźwięk jednocześnie na słuchawkach i wbudowanych głośnikach laptopa?
Tak, można odtwarzać dźwięk jednocześnie na słuchawkach bezprzewodowych i wbudowanych głośnikach laptopa.
9. Czy muszę przeprowadzać procedurę parowania za każdym razem, gdy chcę podłączyć słuchawki?
Nie, jeśli słuchawki są sparowane z laptopem, powinny automatycznie łączyć się przy kolejnych próbach podłączenia.
10. Czy mogę używać słuchawek bezprzewodowych do prowadzenia rozmów wideo i konferencji?
Tak, słuchawki bezprzewodowe można używać do prowadzenia rozmów wideo i konferencji na laptopie z Windows 10.