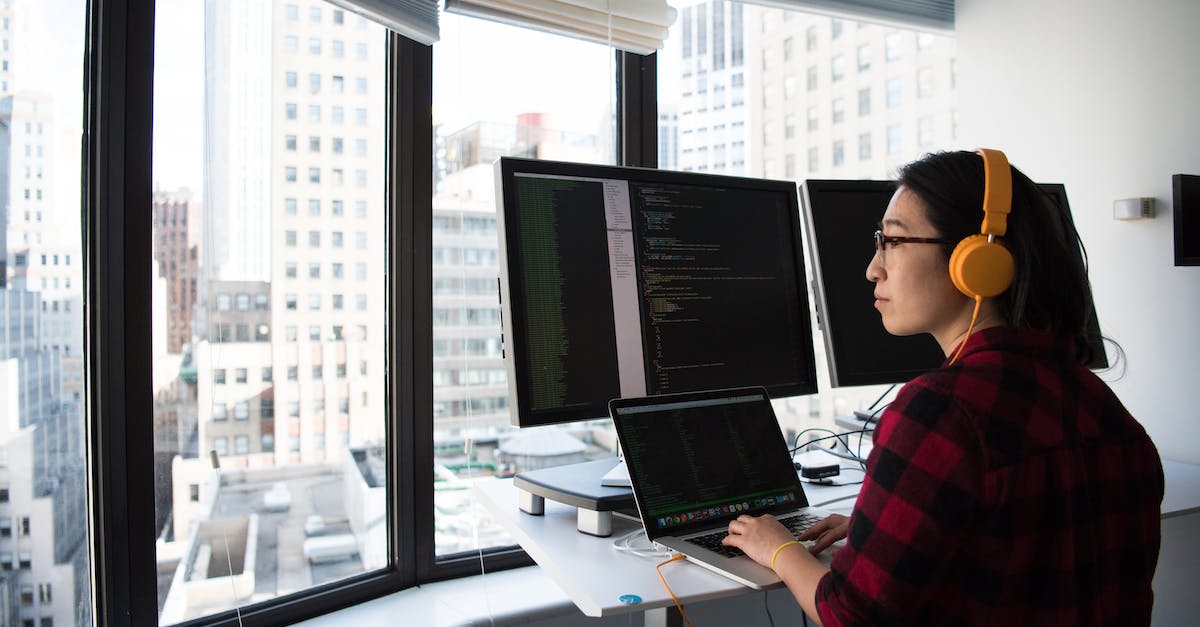Bezprzewodowe słuchawki do Maca: prosta instrukcja podłączania
Jak podłączyć bezprzewodowe słuchawki do Maca?
Bezprzewodowe słuchawki są obecnie nieocenione dla osób korzystających z komputerów, w tym także dla użytkowników komputerów Mac. Bez przewodowego połączenia możemy swobodnie poruszać się wokół swojego biurka lub domu, bez utraty jakości dźwięku. Podłączenie bezprzewodowych słuchawek do Maca jest proste i szybkie – wystarczy kilka prostych kroków, które opiszemy w niniejszym artykule.
Krok 1: Włączenie słuchawek i trybu parowania
Pierwszym krokiem jest włączenie słuchawek. Zazwyczaj wystarczy przytrzymać przycisk zasilania lub odpalić przypisaną do tego aplikację na smartfonie lub Macu. Następnie należy przejść do trybu parowania. W większości przypadków jest to konieczne tylko podczas pierwszego połączenia. Każdy model słuchawek ma inny sposób aktywacji trybu parowania, więc warto sprawdzić instrukcję obsługi dostarczoną wraz z zakupionym urządzeniem.
Krok 2: Otwarcie ustawień Bluetooth na Macu
Po włączeniu słuchawek i aktywacji trybu parowania, należy przejść do ustawień Bluetooth na swoim Macu. Można to zrobić w prosty sposób, klikając na ikonę Bluetooth w pasku menu lub przechodząc do Preferencji Systemowych i wybierając Bluetooth.
Krok 3: Wybieranie słuchawek w ustawieniach Bluetooth
W ustawieniach Bluetooth na Macu pojawi się lista dostępnych urządzeń Bluetooth do sparowania. W tej liście powinny pojawić się nasze słuchawki, które zostały wcześniej włączone i umieszczone w trybie parowania. Wybieramy nasze słuchawki z listy i klikamy na przycisk „Paruj” lub „Połącz”.
Ważne jest, aby upewnić się, że słuchawki są naładowane i wystarczająco blisko komputera Mac, aby zapewnić poprawne sparowanie.
Krok 4: Czekanie na połączenie
Po wybraniu i kliknięciu przycisku „Paruj” lub „Połącz”, należy poczekać, aż słuchawki zostaną sparowane z Maciem. Proces ten może zająć kilka chwil, w zależności od modelu słuchawek i odległości od komputera.
Krok 5: Gotowe! Możesz teraz cieszyć się bezprzewodowym dźwiękiem
Po pomyślnym sparowaniu, Mac powinien automatycznie połączyć się z naszymi słuchawkami za każdym razem, gdy będą w zasięgu. Od teraz możemy cieszyć się bezprzewodowym dźwiękiem podczas korzystania z naszego komputera Mac.
Podsumowanie
Podłączenie bezprzewodowych słuchawek do Maca jest prostym procesem, który składa się z kilku kroków. Wystarczy włączyć słuchawki, aktywować tryb parowania, przejść do ustawień Bluetooth na Macu, wybrać słuchawki z listy dostępnych urządzeń i poczekać na połączenie. Po tym procesie możemy swobodnie korzystać z bezprzewodowego dźwięku na naszym Macu.
Warto pamiętać, że każdy model słuchawek może mieć nieco inny sposób parowania, więc warto zapoznać się z instrukcją obsługi dostarczoną wraz z urządzeniem. Dodatkowo, upewnij się, że słuchawki są w pełni naładowane i znajdują się w odpowiedniej odległości od komputera, aby uniknąć problemów z połączeniem.
Dzięki bezprzewodowym słuchawkom możemy cieszyć się pełną swobodą poruszania się podczas korzystania z Maca i słuchania ulubionej muzyki czy filmów.
Pytania i odpowiedzi
Jakie są zalety bezprzewodowych słuchawek do Maca?
Bezprzewodowe słuchawki do Maca oferują większą swobodę ruchu, niż tradycyjne słuchawki przewodowe. Nie ma potrzeby ciągłego podłączania ich do komputera dzięki obecności technologii Bluetooth. Można też łatwo przełączać się między różnymi urządzeniami.
Jak podłączyć bezprzewodowe słuchawki do Maca?
Aby podłączyć bezprzewodowe słuchawki do Maca, wystarczy włączyć tryb parowania na słuchawkach i następnie znaleźć je na liście dostępnych urządzeń Bluetooth na komputerze. Należy wybrać słuchawki i kliknąć „Połącz”.
Czy potrzebuję specjalnego oprogramowania lub sterowników do korzystania z bezprzewodowych słuchawek na Macu?
Zazwyczaj nie potrzeba specjalnego oprogramowania lub sterowników do korzystania z bezprzewodowych słuchawek na Macu. System MacOS obsługuje wiele popularnych modeli słuchawek Bluetooth i automatycznie je rozpoznaje.
Jak sprawdzić, czy bezprzewodowe słuchawki są podłączone do Maca?
Aby sprawdzić, czy bezprzewodowe słuchawki są podłączone do Maca, można sprawdzić ikonę dźwięku na pasku menu. Jeśli słuchawki są podłączone, ikona powinna pokazywać, że dźwięk jest odtwarzany przez słuchawki, a nie przez głośniki komputera.
Jak przetestować bezprzewodowe słuchawki na Macu?
Aby przetestować bezprzewodowe słuchawki na Macu, można odtworzyć muzykę lub film na komputerze i sprawdzić, czy dźwięk jest odtwarzany przez słuchawki. Można także przetestować funkcje takie jak regulowanie głośności i kontrola odtwarzania.
Mogę korzystać z innych urządzeń Bluetooth jednocześnie z moimi bezprzewodowymi słuchawkami na Macu?
Tak, na Macu można jednocześnie korzystać z innych urządzeń Bluetooth, takich jak klawiatury, myszy czy głośniki, podczas korzystania z bezprzewodowych słuchawek. Komputer automatycznie zarządza połączeniami Bluetooth.
Jak sparować bezprzewodowe słuchawki z kilkoma urządzeniami?
Aby sparować bezprzewodowe słuchawki z kilkoma urządzeniami, najpierw trzeba sparować je z pierwszym urządzeniem, a następnie wyłączyć tryb parowania na słuchawkach. Po sparowaniu z pierwszym urządzeniem, słuchawki będą automatycznie łączyć się z nim w przyszłości. Następnie można sparować słuchawki z kolejnym urządzeniem.
Jakie funkcje bezprzewodowych słuchawek są dostępne na Macu?
Dostępne funkcje bezprzewodowych słuchawek na Macu mogą różnić się w zależności od modelu. Najczęściej występujące funkcje to regulacja głośności, kontrola odtwarzania, odbieranie i odrzucanie połączeń, oraz włączanie i wyłączanie mikrofonu.
Jak rozłączyć bezprzewodowe słuchawki z Maca?
Aby rozłączyć bezprzewodowe słuchawki z Maca, można wyłączyć Bluetooth na komputerze lub po prostu odłączyć słuchawki od komputera. Niektóre słuchawki mają również dedykowany przycisk do rozłączania z urządzeniami.
Jak utrzymać dobrą jakość dźwięku podczas używania bezprzewodowych słuchawek na Macu?
Aby utrzymać dobrą jakość dźwięku podczas używania bezprzewodowych słuchawek na Macu, warto dbać o to, aby słuchawki były naładowane. W przypadku słabego sygnału Bluetooth, można spróbować zmienić pozycję słuchawek względem komputera lub spróbować odtworzyć dźwięk z innej lokalizacji w pobliżu komputera.