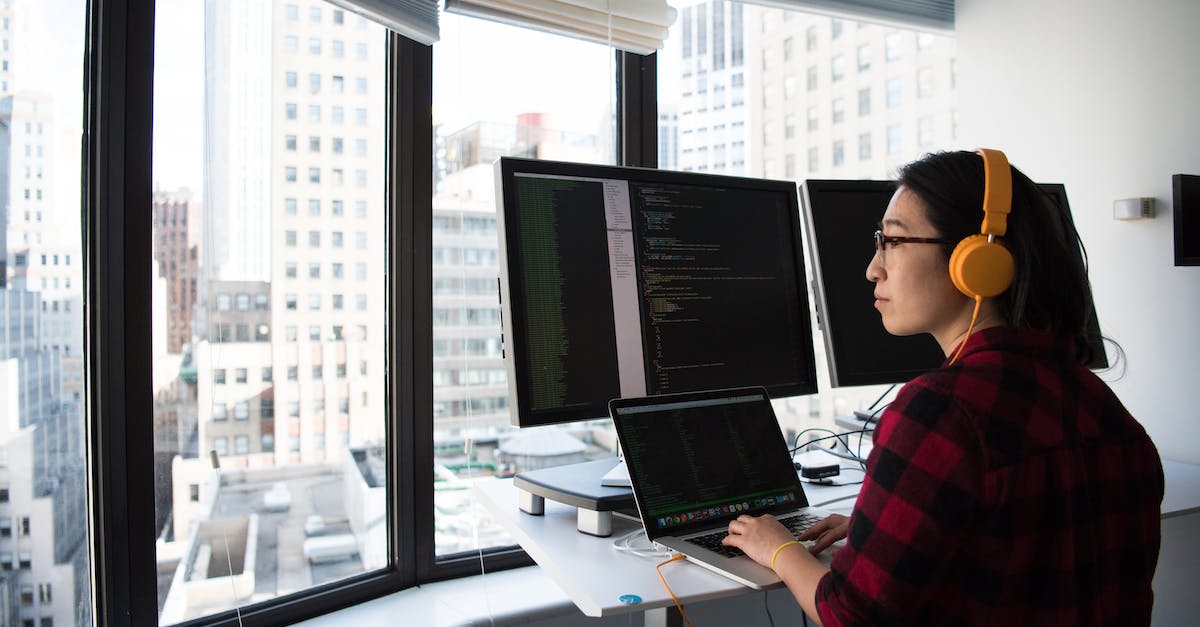Bezpośrednie rozwiązanie: Jak skonfigurować bezprzewodowe słuchawki JBL z laptopem
Jak skonfigurować bezprzewodowe słuchawki JBL z laptopem
Czy posiadasz bezprzewodowe słuchawki JBL i chciałbyś je sparować ze swoim laptopem? Jeśli tak, nie martw się – jest to proces dość prosty i wymaga jedynie kilku kroków. W tym artykule przeprowadzimy Cię przez cały proces konfiguracji, abyś mógł cieszyć się swoimi ulubionymi dźwiękami na słuchawkach JBL bezprzewodowo.
Krok 1: Sprawdź kompatybilność
Przed rozpoczęciem procesu sparowania słuchawek JBL z laptopem, upewnij się, że twoje słuchawki są kompatybilne z laptopem. Sprawdź instrukcję obsługi swoich słuchawek lub odwiedź oficjalną stronę internetową JBL, aby dowiedzieć się, czy twoje słuchawki są kompatybilne z Twoim laptopem.
Krok 2: Włącz tryb sparowania na słuchawkach JBL
Następnym krokiem jest włączenie trybu sparowania na słuchawkach JBL. Każdy model może mieć inny sposób aktywacji trybu sparowania, dlatego zwróć uwagę na instrukcję dołączoną do Twoich słuchawek. Upewnij się, że słuchawki są w trybie sparowania przed przejściem do kolejnego kroku.
Krok 3: Włącz Bluetooth na laptopie
Teraz przejdź do swojego laptopa i włącz Bluetooth. Możesz to zrobić, klikając na ikonę Bluetooth w pasku zadań lub w ustawieniach systemowych. Pamiętaj, że konkretna lokalizacja opcji Bluetooth może się różnić w zależności od systemu operacyjnego, którego używasz.
Krok 4: Znajdź słuchawki JBL na liście urządzeń Bluetooth
Po włączeniu Bluetooth na laptopie, przejdź do ustawień Bluetooth i rozpocznij wyszukiwanie dostępnych urządzeń. Twoje słuchawki JBL powinny pojawić się na liście urządzeń Bluetooth. Kliknij na nazwę swoich słuchawek, aby rozpocząć proces sparowania.
Krok 5: Zakończ proces sparowania
Po kliknięciu na nazwę słuchawek JBL, zostaniesz poproszony o potwierdzenie sparowania. Upewnij się, że poprawna nazwa słuchawek została wybrana i kliknij przycisk „Sparuj” lub „Połącz”. Po zakończeniu procesu sparowania, słuchawki JBL zostaną połączone z Twoim laptopem.
Podsumowanie
Konfiguracja bezprzewodowych słuchawek JBL z laptopem może być łatwa i szybka, jeśli postępujesz zgodnie z powyższymi krokami. Pamiętaj, że konkretny proces sparowania może się różnić w zależności od modelu słuchawek JBL i systemu operacyjnego Twojego laptopa. Jeśli napotkasz jakiekolwiek problemy, zawsze możesz skonsultować się z instrukcją obsługi lub skontaktować się z pomocą techniczną JBL. Teraz możesz cieszyć się bezprzewodowym dźwiękiem na swoich słuchawkach JBL podczas korzystania z laptopa.
Pytania i odpowiedzi
Jak sparować bezprzewodowe słuchawki JBL z laptopem?
W celu sparowania bezprzewodowych słuchawek JBL z laptopem, wykonaj następujące kroki:
1. Upewnij się, że słuchawki są w trybie parowania. W przypadku słuchawek JBL wciśnij i przytrzymaj przycisk parowania przez kilka sekund, aż dioda LED zacznie pulsować lub usłyszysz dźwięk powitalny.
2. Włącz funkcję Bluetooth na swoim laptopie. W większości przypadków możesz to zrobić, otwierając ustawienia systemowe i szukając opcji Bluetooth.
3. Przejdź do ustawień Bluetooth na swoim laptopie i rozpocznij proces wyszukiwania urządzeń. Po chwili powinny pojawić się dostępne urządzenia Bluetooth, w tym Twoje słuchawki JBL.
4. Wybierz swoje słuchawki JBL z listy dostępnych urządzeń Bluetooth na laptopie.
5. Jeśli jesteś o to poproszony, wprowadź kod PIN. W większości przypadków kod PIN dla słuchawek JBL to „0000” lub „1234”. Upewnij się, że sprawdzasz instrukcję obsługi słuchawek, aby dowiedzieć się, jaki kod PIN należy wprowadzić.
6. Po wprowadzeniu kodu PIN i sparowaniu słuchawek z laptopem, powinieneś usłyszeć dźwięk potwierdzający i dioda LED na słuchawkach powinna przestać pulsować, co oznacza sukces parowania.
Jak zmienić ustawienia dźwięku dla bezprzewodowych słuchawek JBL na laptopie?
Aby zmienić ustawienia dźwięku dla bezprzewodowych słuchawek JBL na laptopie, wykonaj następujące kroki:
1. Kliknij prawym przyciskiem myszy ikonę głośnika znajdującą się na pasku zadań na pulpicie i wybierz opcję „Otwórz ustawienia dźwięku”.
2. Przejdź do zakładki „Odtwarzanie”. Znajdziesz tam listę dostępnych urządzeń dźwiękowych skonfigurowanych na Twoim laptopie.
3. Znajdź swoje bezprzewodowe słuchawki JBL na liście urządzeń dźwiękowych. Kliknij prawym przyciskiem myszy na nazwę słuchawek i wybierz opcję „Ustaw jako domyślne”.
4. Kliknij przycisk „Zastosuj” lub „OK”, aby zapisać zmiany i zamknąć ustawienia dźwięku.
5. Teraz wszystkie dźwięki z Twojego laptopa będą odtwarzane za pomocą bezprzewodowych słuchawek JBL.
Jak sprawdzić poziom naładowania baterii w bezprzewodowych słuchawkach JBL na laptopie?
Aby sprawdzić poziom naładowania baterii w bezprzewodowych słuchawkach JBL, wykonaj następujące kroki:
1. Sprawdź, czy słuchawki są włączone i sparowane z Twoim laptopem za pomocą technologii Bluetooth.
2. Kliknij prawym przyciskiem myszy ikonę Bluetooth na pasku zadań na pulpicie i wybierz opcję „Pokaż urządzenia Bluetooth”.
3. Znajdź swoje słuchawki JBL na liście sparowanych urządzeń Bluetooth i kliknij na ich nazwę, aby otworzyć więcej opcji.
4. W oknie informacyjnym o słuchawkach JBL znajdź sekcję „Status baterii” lub „Poziom naładowania baterii”.
5. W tej sekcji powinieneś zobaczyć aktualny poziom naładowania baterii Twoich bezprzewodowych słuchawek JBL.
Jak sparować bezprzewodowe słuchawki JBL z laptopem za pomocą kabla USB?
Aby sparować bezprzewodowe słuchawki JBL z laptopem za pomocą kabla USB, wykonaj następujące kroki:
1. Podłącz jedno zakończenie kabla USB do portu USB na swoim laptopie.
2. Podłącz drugie zakończenie kabla USB do słuchawek JBL.
3. Upewnij się, że słuchawki są włączone i w trybie parowania.
4. Jeśli laptop nie wykrywa słuchawek automatycznie, otwórz ustawienia dźwięku na swoim laptopie i przejdź do zakładki „Odtwarzanie”.
5. Kliknij prawym przyciskiem myszy na nazwie słuchawek JBL i wybierz opcję „Ustaw jako domyślne”.
6. Teraz słuchawki JBL są sparowane z Twoim laptopem za pomocą kabla USB i możesz cieszyć się bezprzewodowym dźwiękiem.
Jak naprawić problem z brakiem dźwięku w bezprzewodowych słuchawkach JBL na laptopie?
Aby naprawić problem z brakiem dźwięku w bezprzewodowych słuchawkach JBL na laptopie, wykonaj następujące kroki:
1. Skontroluj, czy słuchawki są włączone i sparowane z laptopem za pomocą technologii Bluetooth.
2. Upewnij się, że głośność na laptopie i na samych słuchawkach jest odpowiednio ustawiona.
3. Sprawdź, czy inne urządzenia dźwiękowe na laptopie działają poprawnie. Jeśli nie, może to być problem z ustawieniami dźwięku na laptopie.
4. Sprawdź ustawienia dźwięku na laptopie, upewniając się, że bezprzewodowe słuchawki JBL są wybrane jako domyślne urządzenie do odtwarzania dźwięku.
5. Wyłącz wszystkie inne urządzenia Bluetooth w pobliżu, które mogą zakłócać połączenie z słuchawkami JBL.
6. Spróbuj zrestartować słuchawki i laptop, aby ponownie zainicjować połączenie Bluetooth.
7. Jeśli żadne z powyższych nie naprawi problemu, spróbuj odinstalować i zainstalować ponownie sterowniki Bluetooth na laptopie.
Jak sprawdzić, czy bezprzewodowe słuchawki JBL są obsługiwane przez mój laptop?
Aby sprawdzić, czy bezprzewodowe słuchawki JBL są obsługiwane przez Twój laptop, wykonaj następujące kroki:
1. Sprawdź, czy Twój laptop obsługuje technologię Bluetooth. Otwórz ustawienia systemowe i szukaj opcji Bluetooth.
2. Jeśli Twój laptop obsługuje Bluetooth, to oznacza, że możesz sparować bezprzewodowe słuchawki JBL z laptopem.
3. Upewnij się, że słuchawki JBL są zgodne z profilem Bluetooth obsługiwanym przez Twój laptop. Często bezprzewodowe słuchawki JBL obsługują standardowe profile Bluetooth, takie jak A2DP (Advanced Audio Distribution Profile) czy HFP (Hands-Free Profile).
4. Sprawdź specyfikacje techniczne swoich bezprzewodowych słuchawek JBL, aby dowiedzieć się, jakie profile Bluetooth obsługują.
5. Jeśli Twój laptop obsługuje te profile Bluetooth, to oznacza, że bezprzewodowe słuchawki JBL są kompatybilne z Twoim laptopem.
Jak skonfigurować dźwięk przestrzenny z bezprzewodowymi słuchawkami JBL na laptopie?
Aby skonfigurować dźwięk przestrzenny z bezprzewodowymi słuchawkami JBL na laptopie, wykonaj następujące kroki:
1. Upewnij się, że Twoje bezprzewodowe słuchawki JBL są sparowane i podłączone do laptopa za pomocą technologii Bluetooth.
2. Kliknij prawym przyciskiem myszy ikonę głośnika na pasku zadań i wybierz opcję „Otwórz ustawienia dźwięku”.
3. Przejdź do zakładki „Odtwarzanie” i kliknij prawym przyciskiem myszy na nazwę swoich bezprzewodowych słuchawek JBL.
4. Wybierz opcję „Konfiguruj” lub „Właściwości”, aby otworzyć okno właściwości urządzenia.
5. W oknie właściwości urządzenia przejdź do zakładki „Efekty dźwiękowe” lub „Efekty przestrzenne”.
6. Wybierz preferowany efekt dźwiękowy lub dźwięk przestrzenny, który chcesz skonfigurować z bezprzewodowymi słuchawkami JBL.
7. Zastosuj zmiany i zamknij ustawienia dźwięku.
Jak sprawić, aby bezprzewodowe słuchawki JBL działały jako mikrofon na laptopie?
Aby bezprzewodowe słuchawki JBL działały jako mikrofon na laptopie, wykonaj następujące kroki:
1. Upewnij się, że słuchawki JBL są sparowane z laptopem za pomocą technologii Bluetooth.
2. Kliknij prawym przyciskiem myszy ikonę głośnika na pasku zadań i wybierz opcję „Otwórz ustawienia dźwięku”.
3. Przejdź do zakładki „Nagrywanie” i kliknij prawym przyciskiem myszy na nazwę bezprzewodowych słuchawek JBL.
4. Wybierz opcję „Ustaw jako domyślne urządzenie” lub „Ustaw jako domyślny mikrofon”.
5. Sprawdź, czy poziom głośności mikrofonu jest odpowiednio ustawiony i czy mikrofon jest włączony.
6. Wykonaj test nagrywania, aby sprawdzić, czy bezprzewodowe słuchawki JBL działają jako mikrofon na laptopie.
Jak rozłączyć bezprzewodowe słuchawki JBL z laptopem?
Aby rozłączyć bezprzewodowe słuchawki JBL z laptopem, wykonaj następujące kroki:
1. Kliknij prawym przyciskiem myszy ikonę Bluetooth na pasku zadań i wybierz opcję „Pokaż urządzenia Bluetooth”.
2. Znajdź swoje słuchawki JBL na liście sparowanych urządzeń Bluetooth.
3. Kliknij prawym przyciskiem myszy na nazwę słuchawek i wybierz opcję „Rozłącz” lub „Odłącz”.
4. Słuchawki JBL zostaną rozłączone z Twoim laptopem i nie będą się już automatycznie