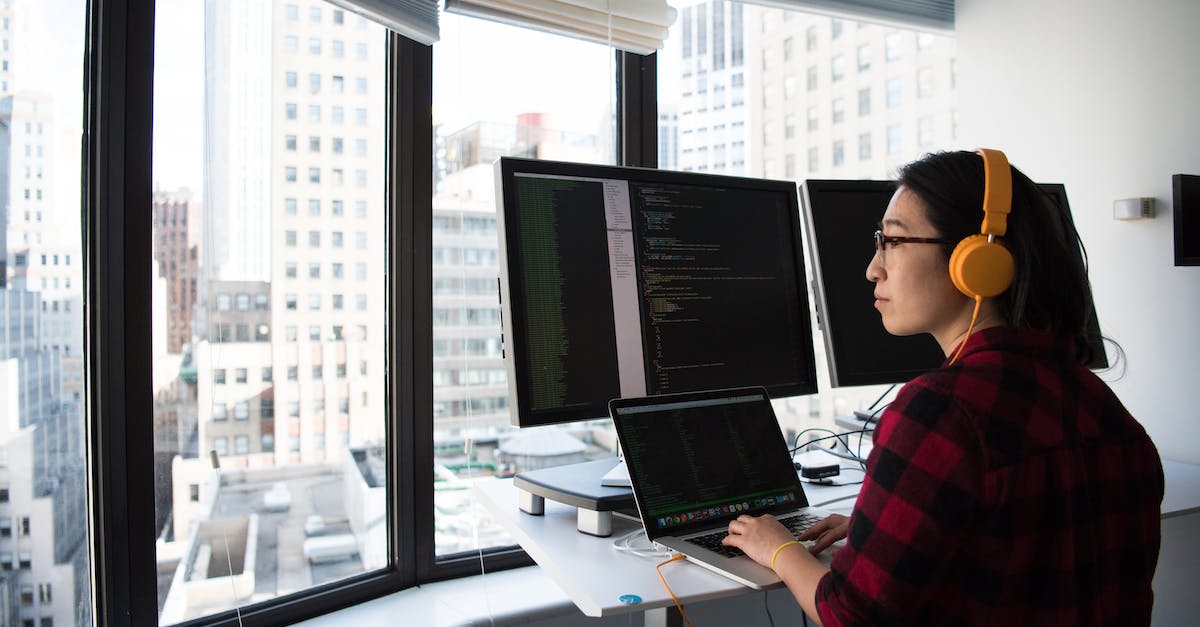Jak skutecznie usunąć dokument z drukarki HP – poradnik dla użytkowników RTV i AGD
Jak skutecznie usunąć dokument z drukarki HP?
Drukarki HP są popularnym wyborem dla użytkowników RTV i AGD ze względu na ich niezawodność i wysoką jakość wydruków. Jednak czasami użytkownicy mogą napotkać problem z usunięciem niechcianego dokumentu, który utknął w drukarce. W tym poradniku przedstawimy kilka skutecznych sposobów, które pomogą w rozwiązaniu tego problemu.
1. Skorzystaj z oprogramowania drukarki
Pierwszym krokiem, który warto podjąć, jest skorzystanie z oprogramowania dostarczonego przez producenta drukarki HP. W większości przypadków będzie to program, który umożliwia zarządzanie drukarką i skanerem. Sprawdź, czy w tym oprogramowaniu istnieje opcja usunięcia dokumentu z kolejki drukowania. Jeśli tak, postępuj zgodnie z instrukcjami, aby usunąć niechciany dokument.
2. Zatrzymaj i wyczyść usługę drukowania
Kiedy oprogramowanie drukarki nie działa prawidłowo lub nie ma opcji usunięcia dokumentu z kolejki, możesz spróbować zatrzymać i wyczyścić usługę drukowania na swoim komputerze. W systemie Windows należy przejść do menu Start, wpisać „services.msc” i znaleźć usługę o nazwie „Drukowanie”. Po znalezieniu tej usługi, kliknij prawym przyciskiem myszy i wybierz opcję „Zatrzymaj”. Następnie przejdź do folderu C:\Windows\System32\spool\PRINTERS i usuń wszystkie pliki w tym folderze. Po wykonaniu tych czynności ponownie uruchom usługę drukowania i spróbuj drukować ponownie.
3. Wyłącz i włącz drukarkę
Gdy żadne z powyższych rozwiązań nie przyniosły rezultatów, kolejnym krokiem, który możesz podjąć, jest wyłączenie i ponowne włączenie drukarki. Wyłącz drukarkę na kilka minut, odłącz ją od źródła zasilania i po chwili ponownie podłącz ją do prądu. Po włączeniu drukarki spróbuj ponownie usunąć dokument z kolejki drukowania. Często prosty restart drukarki może rozwiązać problem.
4. Zresetuj drukarkę do ustawień fabrycznych
Jeśli żadne z powyższych rozwiązań nie rozwiązało problemu, ostatecznym krokiem, jaki możesz podjąć, jest zresetowanie drukarki do ustawień fabrycznych. Pamiętaj, że resetowanie drukarki spowoduje utratę wszystkich zapisanych ustawień i danych, dlatego warto zapisać ważne informacje przed przystąpieniem do tego czynu. Instrukcje dotyczące resetowania drukarki HP znajdziesz w instrukcji obsługi lub na stronie internetowej producenta.
Podsumowanie
Usunięcie dokumentu z drukarki HP może czasami być problematyczne, ale istnieją skuteczne sposoby, które można podjąć, aby rozwiązać ten problem. Skorzystanie z oprogramowania drukarki, zatrzymanie i wyczyszczenie usługi drukowania, restart drukarki oraz resetowanie drukarki do ustawień fabrycznych to kilka kroków, które warto spróbować. Pamiętaj, że jeśli problem nadal się utrzymuje, zawsze można skontaktować się z pomocą techniczną producenta drukarki HP, która służy profesjonalną pomocą w takich sytuacjach.
Pytania i odpowiedzi
Jak usunąć dokument z drukarki HP za pomocą panelu sterowania?
Aby usunąć dokument z drukarki HP za pomocą panelu sterowania, wykonaj następujące kroki:
1. Kliknij menu „Start” w lewym dolnym rogu ekranu.
2. Wybierz „Panel sterowania”.
3. Wejdź w sekcję „Urządzenia i dźwięk”.
4. Kliknij na ikonę „Drukarki i urządzenia”.
5. W otwartym oknie znajdź swoją drukarkę HP i kliknij na nią prawym przyciskiem myszy.
6. Wybierz opcję „Pokaż aktywne zadania drukowania”.
7. W nowym oknie pojawi się lista wszystkich dokumentów do drukowania. Wybierz ten, który chcesz usunąć.
8. Kliknij prawym przyciskiem myszy na wybranym dokumencie i wybierz „Usuń”.
Jak usunąć dokument z drukarki HP za pomocą aplikacji HP Smart?
Aby usunąć dokument z drukarki HP za pomocą aplikacji HP Smart, wykonaj następujące kroki:
1. Otwórz aplikację HP Smart na swoim urządzeniu.
2. Wybierz drukarkę HP, z której chcesz usunąć dokument.
3. Kliknij na zakładkę „Drukowanie”.
4. W liście dokumentów do drukowania znajdź ten, który chcesz usunąć.
5. Kliknij na ikonę kosza obok dokumentu, aby go usunąć.
6. Potwierdź decyzję o usunięciu dokumentu.
Jak usunąć dokument z drukarki HP za pomocą aplikacji HP Smart na telefonie?
Aby usunąć dokument z drukarki HP za pomocą aplikacji HP Smart na telefonie, wykonaj następujące kroki:
1. Uruchom aplikację HP Smart na swoim telefonie.
2. Wybierz drukarkę HP, z której chcesz usunąć dokument.
3. Przejdź do zakładki „Drukowanie”.
4. Znajdź dokument do usunięcia na liście.
5. Przytrzymaj palec na dokumentcie, a następnie wybierz opcję „Usuń”.
6. Potwierdź decyzję o usunięciu dokumentu.
Jak usunąć dokument z drukarki HP za pomocą narzędzia HP Print and Scan Doctor?
Aby usunąć dokument z drukarki HP za pomocą narzędzia HP Print and Scan Doctor, wykonaj następujące kroki:
1. Pobierz i zainstaluj narzędzie HP Print and Scan Doctor z oficjalnej strony producenta HP.
2. Uruchom narzędzie i wybierz swoją drukarkę z listy.
3. Kliknij na ikonę „Napraw drukarkę” lub podobną opcję.
4. Postępuj zgodnie z instrukcjami wyświetlanymi na ekranie, aby przeprowadzić diagnostykę i naprawę drukarki.
5. Po ukończeniu diagnostyki, narzędzie HP Print and Scan Doctor skasuje wszystkie dokumenty do drukowania.
Jak usunąć dokument z drukarki HP za pomocą funkcji „Anuluj zadania drukowania”?
Aby usunąć dokument z drukarki HP za pomocą funkcji „Anuluj zadania drukowania”, wykonaj następujące kroki:
1. Kliknij menu „Start” w lewym dolnym rogu ekranu.
2. Wybierz „Panel sterowania”.
3. Wejdź w sekcję „Urządzenia i dźwięk”.
4. Kliknij na ikonę „Drukarki i urządzenia”.
5. W otwartym oknie znajdź swoją drukarkę HP i kliknij na nią prawym przyciskiem myszy.
6. Wybierz opcję „Anuluj zadania drukowania”.
7. Potwierdź decyzję o anulowaniu wszystkich zadań drukowania.
Jak usunąć dokument z drukarki HP za pomocą polecenia „Cancel” na panelu drukarki?
Aby usunąć dokument z drukarki HP za pomocą polecenia „Cancel” na panelu drukarki, wykonaj następujące kroki:
1. Na panelu dotykowym lub klawiszowym drukarki HP, znajdź opcję „Cancel” lub „Anuluj”.
2. Kliknij na tę opcję, aby przerwać drukowanie bieżącego dokumentu.
3. Powtórz ten krok dla wszystkich dokumentów, które chcesz usunąć z drukarki.
Jak usunąć dokument z drukarki HP za pomocą resetu drukarki?
Aby usunąć dokument z drukarki HP za pomocą resetu drukarki, wykonaj następujące kroki:
1. Wyłącz drukarkę HP i odłącz ją od zasilania.
2. Poczekaj kilka minut, aby dać drukarce czas na wyłączenie się całkowicie.
3. Podłącz ponownie drukarkę do zasilania.
4. Włącz drukarkę.
5. Sprawdź, czy dokument został usunięty z kolejki drukowania.
Jak usunąć dokument z drukarki HP z kolejki drukowania w systemie Windows 10?
Aby usunąć dokument z drukarki HP z kolejki drukowania w systemie Windows 10, wykonaj następujące kroki:
1. Kliknij prawym przyciskiem myszy na ikonę drukarki w zasobniku systemowym.
2. Wybierz opcję „Otwórz kolejkę drukowania”.
3. W otwartym oknie znajdź dokument do usunięcia.
4. Kliknij na dokument prawym przyciskiem myszy.
5. Wybierz opcję „Usuń”.
Jak usunąć dokument z drukarki HP z kolejki drukowania w systemie macOS?
Aby usunąć dokument z drukarki HP z kolejki drukowania w systemie macOS, wykonaj następujące kroki:
1. Kliknij na ikonę Apple w lewym górnym rogu ekranu.
2. Wybierz opcję „Preferencje systemowe”.
3. Wejdź w sekcję „Drukarki i skanery”.
4. Znajdź swoją drukarkę HP i kliknij na nią.
5. Kliknij na przycisk „Otwórz kolejku drukowania”.
6. W otwartym oknie znajdź dokument do usunięcia.
7. Kliknij na dokument prawym przyciskiem myszy.
8. Wybierz opcję „Usuń”.